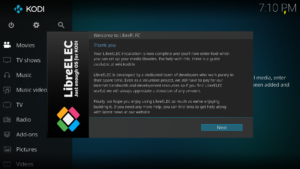raspberry.tips
raspberry.tips - Raspberry Pi Projekte und Tutorials
Da seit einigen Wochen das Unofficial Repository von OpenELEC nicht erreichbar ist und somit keine unkomplizierte Möglichkeit besteht TVHeadend für OpenELEC zu installieren zeige ich euch heute wie die Installation auf eurem Raspberry Pi mit LibreELEC funktioniert, in diesem Tutorial verwende ich das neue TVHeadend 4.2.
Hardware und Software
- Raspberry Pi 3
- Case für den RasPi 3
- Eine MicroSD Karte mit 32GB Class 10
- Ein Standard Netzteil mit 2,5A
- Ein HDMI Kabel
- Eine Media Center Tastatur oder FLIRC und eine Fernbedienung
- Eine USB Festplatte für Aufnahmen und Time-Shift
- Einen einfachen DVB-C/T/S USB Stick (siehe unterst. Geräte Pi)
- Die MPEG-2 und VC-1 Lizenz für euren Pi
LibreELEC auf dem Raspberry Pi installieren
Die Installation von LibreELEC auf unserem Raspberry Pi 3 gestalltet sich recht einfach, wir benötigen das LibreELEC Disk Image für unsere SD-Karte und laden uns dieses auf den Rechner.
- Ich verwende das gerade aktuelle LibreELEC 8.02 für den RasPi 2 & 3
Ladet euch das Tool Etcher zum Schreiben der Images auf die SD-Karte auf euren Rechner.
- Download Etcher Software
Startet Etcher und wählt das heruntergeladene LibreELEC Image aus, es muss vorher nicht entpackt werden.
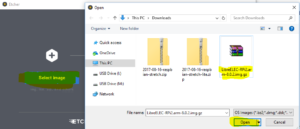
Falls ihr nur einen Wechsel-speicher ( SD-Karte / USB Stick) an eurem Rechner angeschlossen habt erkennt Etcher das Ziel für das Image automatisch, andernfalls müsst ihr das Ziel noch ändern und dann via Flash das Image auf die Karte schreiben.
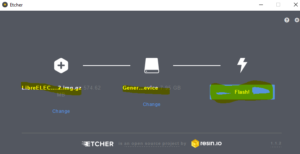
LibreELEC Einrichten
Steckt nun die SD-Karte in euren RasPi. Schließt einen Monitor und die Tastatur oder Fernbedienung mit FLIRC und euren DVB-x Tuner an euren PI an. Danach erst den Raspberry Pi Pi mit dem Strom verbinden, der erste Start dauert, da die SD-Karte vergrößert wird, etwa 30 Sekunden.
Nach dem ersten Start begrüßt euch der Assistent zum Einrichten der Grundfunktionen, bestätigt mit Next
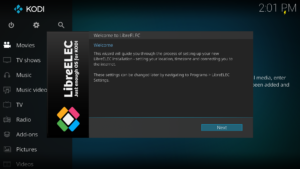
Im zweiten Dialog könnt ihr den Rechnernamen eures Ras Pi ändern, ich belasse ihn bei LibreELEC und bestätige mit Next
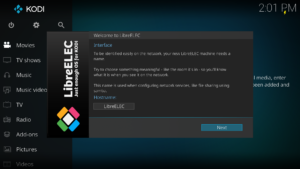
Als nächstes müssen wir unseren Raspberry Pi mit dem Netzwerk verbinden, entweder ihr verwendet wie ich den integrierten WLAN Adapter, oder ihr steckt nun einfach ein Ethernet Kabel an den Pi und überspringt diese Schritte. Wählt aus der Liste euer WLAN Netzwerk aus und bestätigt mit Enter
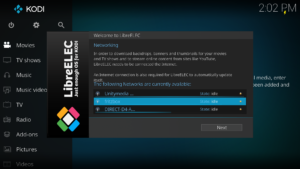
Bestätigt den folgenden zur Verbindung ebenfalls mit Enter
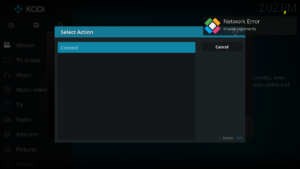
Gebt dann euer WLAN Passwort ein (steht meistens auf eurem Router oder lag als Zettel bei) und bestätigt
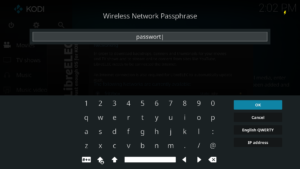
Euer Media Center verbindet sich nun mit dem WLAN Netzwerk, sobald eine Verbindung besteht meldet der State ready und die IP-Adresse des RasPi wird angezeigt. Notiert euch die IP-Adresse und bestätigt dann mit Next
Im nächsten Fenster müsst ihr SSH aktivieren und bestätigt mit Next
- Aus Sicherheitsgründen sollte SSH nur aktiviert werden wenn ihr es wirklich braucht, deaktiviert es später über die Einstellungen
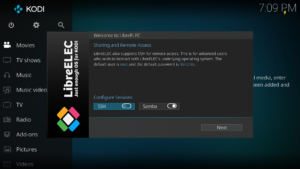
Beendet dann den Assistenten durch Next
Raspberry Pi Codec Lizenz für MPEG2 und VC1
Wichtig ist das ihr unter LibreELEC noch die MPEG-2 und VC-1 Lizenzen eingerichtet habt um Live TV am Besten genießen zu können, die Lizenzen kosten nur ein paar Euro. Für die Bestellung der Lizenz im Raspberry Pi Store wird die Serien Nummer eures Mini-Rechners benötigt, diese kann unter LibreELEC via Zahnrad Symbol– System info – Hardware – Serial ausgelesen werden.

Sobald euch die Keys nach der Bestellung vorliegen verbinden wir uns via SSH mit dem System. Ladet euch hierzu den SSH Client Putty auf euer Windows System.
Öffnet Putty und gebt bei Hostname / IP-Address die IP oder den Rechnernamen eures RasPi ein
- Der Hostname / Rechername bei LibreELEC ist immer libreelec
- Die IP-Adresse erhaltet ihr unter System Info – Network
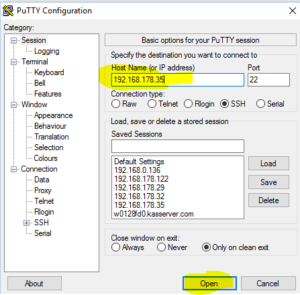
Als Benutzer verwendet ihr root mit dem Passwort libreelec da bei LibreELEC das Dateisystem schreibgeschützt ist müssen wir dieses erst beschreibbar mounten.
mount /flash -o remount,rw
Dann editieren wir die Datei config.txt mit dem Editor Nano
nano /flash/config.txt
Tragt an unter “License keys to enable …” eure Lizenzschlüssel in jeweils einer neuen Zeile ein oder editiert die vorhandenen Zeilen indem ihr die Raute entfernt.
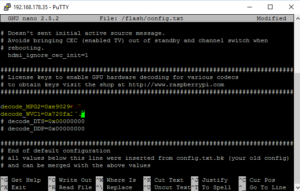
decode_MPG2=0x01234567 decode_WVC1=0x01234567Gespeichert wird bei Nano mit STRG+X, Y und ENTER. Jetzt müssen wir die Partition wieder auf Read-Only setzen und unseren RasPi neu starten
sync mount /flash -o remount,ro reboot
Nach dem reboot könnt ihr über das Kommando codec_enabled kontrollieren ob alles geklappt hat.
LibreELEC USB TV Karte einrichten – DVB-T
Steckt nun euren TV-Stick am Raspberry Pi ein und überprüft mit lsusb via SSH ob dieser erkannt wird
lsusb

Falls eure USB-Festplatte nun das klackern anfängt oder der Stick nicht erkannt wird kann es sein das euer Netzteil nicht stark genug ist oder eure diese Konstellation nur mit aktivem USB-Hub funktioniert. Prüft, falls nichts erkannt wird, bitte die Kompatibilität des Geräts und wendet euch bei Problemen an die Community.
TvHeadend unter LibreELEC am Raspberry Pi einrichten
Wir beginnen mit der Installation von TvHeadend auf unserem LibreELEC Media Center System. Die Software gibt es als AddOn für Kodi. Zum installieren navigieren wir in der Kodi Oberfläche in folgendes Menu und installieren das AddOn
Geht im Hauptmenu auf Add-ons > Install from repository
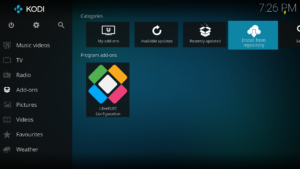
Wir wählen das LibreELEC Add-ons repository mit Enter
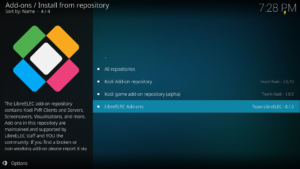
Dann wählen wir Services aus der Liste
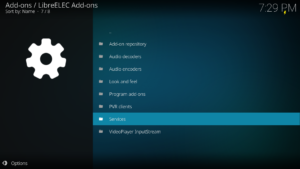
Sucht “Tvheadend 4.2” aus der Liste bestätigt zwei mal mit Enter zum installieren des Addon
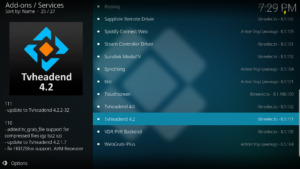
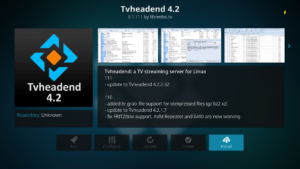
Der TVHeadend Server ist nun installiert.
Tvheadend PVR Client
Um in Kodi die von Tvheadend verteilten Fernsehprogramme auch ansehen zu können benötigen wir noch einen PVR-Client.
Geht zurück in die oberste Ebene des LibreELEC Repository und wählt dort dort die Kategorie PVR-Clients
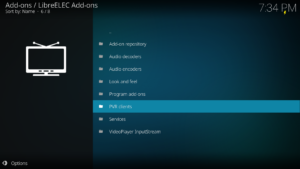
Wählt den und Tvheadend HTSP Client und installiert diesen durch zweimal Enter
TvHeadend unter LibreELEC / Kodi einrichten
Nach einem Neustart eures Media Centers ist das Webinterface für die Konfiguration von TvHeadend über einen Browser in eurem Heim Netzwerk erreichbar. Die IP-Adresse findet ihr wieder über die System Info in den Einstellungen.
- http://<IP-Adresse>:9981 also z.B. http://192.168.178.35:9981 oder http://libreelec:9981
Ab TVHeadend 4.2 gibt es einen Assistenten der euch bei der Einrichtung eures TV Stick unterstützt. Dieser begrüßt euch als aller erstes. Ihr könnt den Assistenten jeder Zeit wieder über Configuration > General > Base -> Start wizard aufrufen.
Ich belasse die Sprache für das Webinterface auf Englisch und wähle als EPG Sprache natürlich deutsch
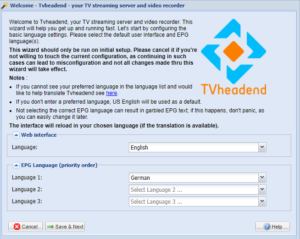
Danach könnt ihr die erlaubten Netzwerke konfigurieren und Benutzer und Passwörter anlegen. Da ich TVHEadend nur im Heimnetz verwende lasse ich alles leer
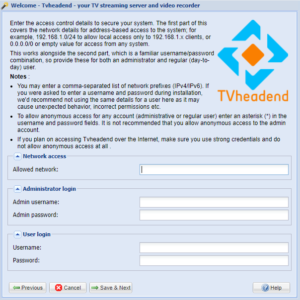
Nun könnt ihr euren Tuner zuordnen, da ich DVB-C (Kabel verwende) ordne ich meinem DVB-C Tuner den Typ “DVB-C Network” zu, die anderen lasse ich leer.
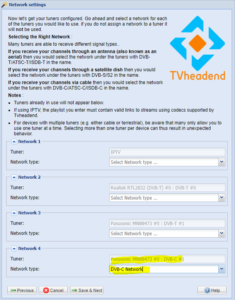
Danach legen wir fest in welchem Kabelnetz wir uns befinden, ich bin bei Unitymedia und wähle daher “Germany – de Unitymedia” (für Baden-Württemberg: nicht mehr KabelBW auswählen immer Unitymedia).
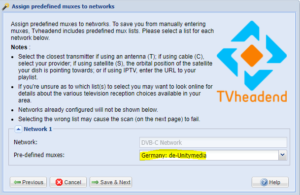
Dann wird ein Sendersuchlauf gestartet, wartet diesen ab, wenn nichts gefunden wurde stimmt etwas mit eurer Verbindung oder der Auswahl des Kabelnetzes nicht. Wartet das Ende des Suchlaufes ab.
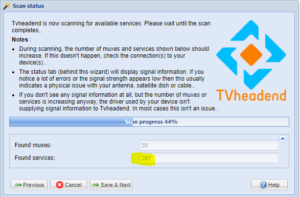
Wir mappen nun alle gefundenen Programme über “Map all services” auf einen Kanal. Die Programmliste sortiert ihr am Besten später aus.
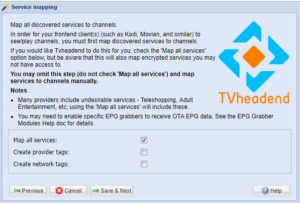
Beendet dann den Assistenten.
Unter Configuration > Channels / EPG > Channels könnt ihr dann verschlüsselte Sender oder Radio Sender durch auswählen und “Delete” aus eurer Programmliste entfernen, in Kodi ist diese sonst unnötig lang. Ich habe z.B. alle Sky, privaten HD und Radio Programme aus meiner Liste entfernt.
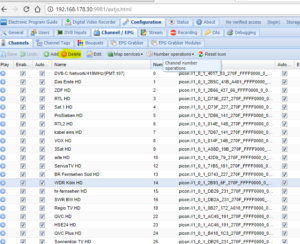
Kodi für Live TV mit TvHeadend benutzen
Ihr könnt nun den auf dem selben Pi laufenden Tvheadend Server mit eurem Kodi / LibreELEC Media Center nutzen oder einem beliebigen anderen TvHeadend Client im Heimnetz verwenden.
Über den Menu Punkt TV > Channels könnt ihr nun durch die Kanäle Zappen.
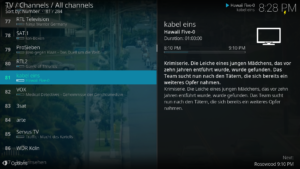
TvHeadEnd unter Android nutzen
Ganz spannend finde ich die Möglichkeit nun auch am Tablet Live TV genießen zu können, wir müssen uns dazu nur im selben Netz befinden (Heimnetz) und uns die passende Andoid App runterladen.
- Ich verwende den TVHClient und als Player den VLC-Player mit folgenden Einstellungen
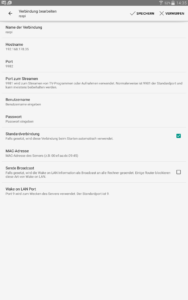
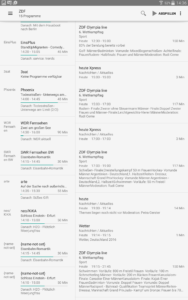
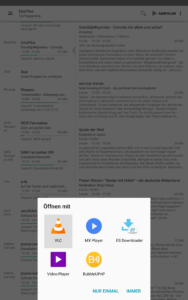
TvHeadEnd unter iOS nutzen
Auch für Apples iOS gibt es den TVheadend Client TVHClient, er funktioniert ebenfalls mit dem VLC Player
- Gebt auch hier in den Einstellungen nur die IP-Adresse und einen Namen ein
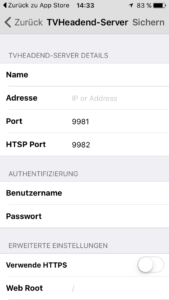
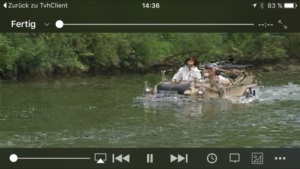
Raspberry Pi 3 Live TV mit TvHeadend auf LibreELEC – Kompletteinrichtung
raspberry.tips