Für den Raspberry Pi 2 gibt es einige Betriebssysteme. So nun auch Manjaro. Manjaro basiert auf Arch Linux und befindet sich für den Raspberry Pi 2 derzeit im Alpha-Status, kann aber benutzt werden. In diesem Beitrag zeige ich euch wie ihr manjaro auf dem Raspberry Pi 2 installiert.
Ich verwende in diesem Beitrag die Alpha 1 von Manjaro ARM Base. Weitere Versionen gibt es hier.
cd ~ mkdir boot mkdir root
Mit dem Befehl lsblk findet ihr den Pfad eurer SD-Karte. bei mir ist sie unter /dev/sdb eingehängt.
sudo su fdisk /dev/sdb
Nun wird die SD-Karte formatiert:
Drückt 'o' um die Partitionstabelle zu löschen Drückt 'p' um sicherzustellen, gibt es keine Partition aufgelistet Gebt 'n' um eine neue Partition zu erstellen Tippt 'p' um eine primäre Partition zu erstellen Tippt '1' Drückt die Eingabetaste um den Standard ersten Sektor zu setzen Tippt '+ 64M', um die Partition 64 MByte groß zu machen Tippt 'T' und dann 'c' den Partitionstyp in W95 FAT32 zu ändern Geben Sie 'n' dann 'p' um eine neue primäre Partition zu erstellen Drückt die Eingabetaste die Standard-Partition auswählen 2 Drückt die Eingabetaste zweimal um die Standard Start- und Zielbereiche zu wählen Tippt 'w' um die Partitionstabelle zu schreiben
mkfs.vfat /dev/sdb1 mkfs.ext4 /dev/sdb2
mount /dev/sdb1 boot mount /dev/sdb2 root
apt-get install bsdtar -y wget http://manjaro-arm.org/downloads/Manjaro-Arm_Base_16.01-alpha1.tar.gz bsdtar -xpf Manjaro-Arm_Base_16.01-alpha1.tar.gz -C root/ mv root/boot/* boot/ umount boot/ root/
Das war’s auch schon. Steckt nun die SD-Karte in euren Raspberry Pi 2 und gebt ihm Strom. Kurz danach begrüßt euch Manjaro mit dem XFCE Desktop.
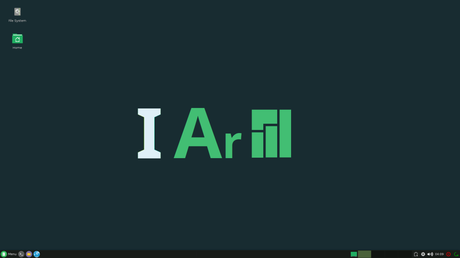
Über SSH könnt ihr euch ebenfalls anmelden
Standardbenutzer Benutzername: manjaro Password: manjaro Root: Benutzername: root Passwort: root
Quelle: wiki.manjaro-arm.org
Anzeige


