PowerShell Script mit Windows Aufgabenplaner starten
Es gibt mehrere Varianten ein PowerShell Script mithilfe des Windows Aufgabenplaners(Taskplaner) zu starten.
Hier 2 davon die bisher immer Funktioniert haben.
Die Batch Variante:
Erstellt zuerst im Verzeichnis wo ihr euer PowerShell Script abgelegt habt eine neue Batch Datei.
In diese kopiert Ihr nun folgende Befehlszeile
powershell -command “& ‘c:\pfad\zu\meinem\script\ps_script.ps1′ ”
Speichern und wie von anderen Batches gewohnt im Aufgabenplaner eine neue Aufgabe erstellen.
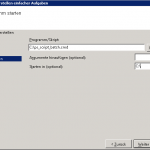
Damit das ganze auch wirklich im Hintergrund läuft ohne Zusätzliche Aktion muss die Option wie im Screenshot ausgewählt werden.
Diese findet Ihr nach Erstellung der Aufgabe in den Eigenschaften.
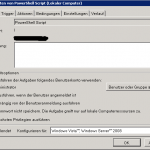
Der Direkte Aufruf:
Ihr könnt auch direkten weg ohne Batch Datei gehen.
Dazu erstellt Ihr die Aufgabe und wählt als ausführbares Programm die PowerShell.exe
Diese befindet sich in der Regel unter %SystemRoot%\system32\WindowsPowerShell\v1.0\powershell.exe
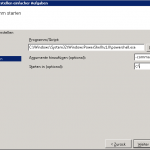
Als Argument fügt ihr wie im Screenshot den Switch “-command “c:\pfad\zu\meinem\ps_script\script.ps1″ ein.
Auch hier gilt wieder:
Damit das Programm im Hintergrund ohne Angemeldeten Benutzer ausgeführt wird, die Option “Unabhängig von Benutzeranmeldung ausführen” aktivieren.
Sollte euer Script auf Fehler laufen aufgrund von Berechtigungs Problemen, könnt Ihr wie im nächsten Screeny die Option “Mit höchsten Privilegien ausführen” aktivieren.

Nun Viel Spaß beim Automatisieren und Scripten!

