raspberry.tips
raspberry.tips - Raspberry Pi Projekte und Tutorials
Die Raspberry Pi Foundation bietet ab sofort die Möglichkeit seine Raspberry Pi´s über das Netzwerk, ganz ohne SD-Karte, mit einem Betriebssystem zu versorgen. Diese Idee finde ich, vor allem dann wenn man immer wieder mit unterschiedlichen Images kurzzeitig Projekte auf seinem Pi laufen lassen möchte, echt super.
Heute zeige ich euch wie Ihr mit dem PiServer eure Raspberry Pis im Heimnetzwerk booten und betreiben könnt.
Video eines Netzwerkboots aus meinem Setup
Das Booten dauert etwas über eine Minute, dafür das ich für kurze Tests keine SD-Karte bespielen muss ist das für mich perfekt.
Hardware
- Euren Desktop Rechner via Netzwerkkabel an eurem Heimnetz
- Raspberry Pi 3
- Netzteil
- Netzwerkkabel
- SD-Karte (wird einmalig benötigt)
Wichtig! Das booten ohne SD-Karte funktioniert nur für Kabelnetzwerke, nicht über WLAN. Daher muss sowohl euer Desktop als auch eure Raspberry Pi´s via Kabel am Netz hängen. Ich habe bei mir eine FritzBox an welche ich die Pi´s über einen extra Netzwerk-Switch ans Heimnetz angeschlossen habe.
PiServer als Virtual Box System installieren
Um den PiServer ausführen zu können benötigen wir das Betriebssystem „Raspberry Pi Desktop auf Debian Stretch Basis“ und einen Desktop Rechner. PiServer kann nicht direkt auf einem Raspberry Pi ausgeführt werden da der PiServer bzw. das Betriebssystem nur auf einem Prozessor mit x86 Architektur läuft, also einem gewöhnlichen Desktop System.
Da ich keinen extra Rechner als PiServer abstellen möchte verwende ich ein virtuelles System auf meinem Windows 10 Desktop Rechner. Die Software Oracle VirtualBox ermöglicht es uns das für den PiServer notwendige Raspberry Pi Desktop Betriebssystem als „Virtuelles System“ auf unserem Desktop auszuführen.
Virtuelle Maschine erstellen
- Ladet euch Oracle VM VirtualBox auf euren Windows Rechner und installiert die Software.
- Nach dem ersten Start von VirtualBox klickt ihr auf neu um ein neues virtuelles System zu erzeugen
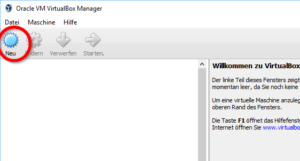
- Wähl als Name PiServer, den Typ Linx und als Version Debian (32Bit) für euren virtuellen Rechner
- Da ich ausreichend Arbeitsspeicher auf meinem Desktop habe zweige ich 2048MB (2GB) davon für meinen virtuellen Raspbian Desktop ab, falls ihr wenig Arbeitsspeicher hab verwendet 1024MB
- Dann erzeugen wir eine neue virtuelle Festplatte für unseren Rechner vom Typ VDI
- Es reicht vollkommen aus wenn wir den Speicher für die virtuelle festplatte dynamisch zuordnen und als maximale Größe 20GB angeben
Nachdem eurer virtuelles System erstellt wurde müssen wir die ISO Datei, welche die Installationsdateien für das Raspberry Pi Desktop Betriebssystem enthält, als CD an unseren virtuellen Server anhängen und die Installation starten
- Ladet euch das Raspberry Pi Desktop Betriebssystem als ISO Datei herunter
- Öffnet die Einstellungen eurer eben erstellten virtuellen Maschine über einen Rechtsklich > Ändern
- Unter Massenspeicher wählt ihr das CD-Laufwerk und hängt die eben runtergeladene ISO über Datei für optisches Medium wählen ein
- Stellt die Netzwerkkarte über Netzwerk auf Netzwerkbrücke
Raspbian Desktop auf der Virtuelle Maschine installieren
- Dann startet ihr euren virtuellen Rechner durch einen Klick auf Starten
- Die Installation wird nun automatisch von der eingelegten CD (ISO Datei) gestartet, wählt Install im ersten Menü
- Wichtig! Ist eure Maus im Fenster der VM gefangen könnt ihr mit der rechten STRG Taste auf eurer Tastatur aus dem Fenster springen
- Folgt dem Installation-Dialog, ich wähle Englisch als Sprache und habe demnach auch eine Englische Tastatur Eingabe.
- Dann fragt euch das Setup nach der Ziel Festplatte für die Installation. Da wir nur eine virtuelle Festplatte angelegt haben akzeptiere ich alle Standardeinstellungen die mir durch das Setup vorgeschlagen werden,
- Da wir nur ein Festplatte haben lege ich auch den Boot Loader, welcher für das Starten des Betriebssystems verantwortlich ist, auf die vorgeschlagene virtuelle Festplatte
- Nach etwas Wartezeit ist die Installation abgeschlossen und euer System startet nach bestätigen des Dialogs neu.
- Wartet den ersten start des Desktops ab bevor ihr weiter macht
Gast Erweiterung installieren
Um sicherzustellen das der Raspbian Desktop korrekt funktioniert sind einige Treiber notwendig die Virtual Box für uns mitbringt ohne die Treiber (Gast Erweiterung) ist die Leistung des Systems schlecht und die Funktion eingeschränkt.
- Wählt im Fenster eurer virtuellen Maschine unter Geräte > Gasterweiterungen einlegen (Es wird wieder eine ISO Datei in das virtuelle CD Laufwerk eingelegt)
- Beendet den Dialog mit CANCLE und öffnet ein Terminal
- Führt zur Installation der Treiber der VirtualBox (Guest Additions) und zum Update eures Systems folgende Befehle im Terminal aus.
- Falls ihr in Englisch installiert habt könnt ihr vorher über das Start Menu > Preferences > Raspberry Pi Configuration > Localisation > Set Keyboard die Eingabesprache ändern
sudo sh /media/cdrom/VBoxLinuxAdditions.run sudo apt-get update & sudo apt-get upgrade sudo reboot
Netzwerk Boot am Raspberry Pi einrichten
Um euren Raspberry Pi ohne SD-Karte über das Netzwerk starten zu können muss einmalig der Netzwerk Boot pro Raspberry Pi aktiviert werden. Ich starte hierzu jeden Raspberry Pi einmalig mit einer Raspbian Light SD-Karte und gebe folgende Kommandos ein. Für Details zum flashen der SD-Karte mit dem aktuellen Raspbian Image könnt ihr meinen Einsteiger Guide verwenden.
Als erstes aktualisieren wir das System um sicherzustellen das der Netzwerk Boot funktioniert,
sudo apt-get update & sudo apt-get upgrade
Dann editieren wir die Datei config.txt mit Nano
sudo nano /boot/config.txt
Fügt folgende Zeile am Ende der Datei ein
program_usb_boot_mode=1
Speichert mit STRG + X, Y und ENTER
Nach einem Neustart ist die Funktion aktiviert.
sudo reboot
Ihr könnt euren Pi ausschalten und die SD-Karte entfernen, wir benötigen diesen erst später wieder.
PiServer installieren
Das aktuelle Image des Raspberry Pi Desktop hat zwar schon eine PiServer Version integriert, diese hat aber einen Fehler und kann nicht verwendet werden. Kurzer Hand kompilieren und installieren wir PiServer aus dem Quellcode, das dauert nur wenige Minuten.
Als erstes Installieren wir aus einem Terminal alle notwendigen Pakete um den Code kompilieren zu können.
Gebt folgenden Befehl ein
sudo apt-get install devscripts debhelper cmake libldap2-dev libgtkmm-3.0-dev libarchive-dev libcurl4-openssl-dev intltool gksu git binfmt-support qemu-user-static
Dann laden wir uns den PiServer Code aus dem Repository
git clone --depth 1 https://github.com/raspberrypi/piserver.git
Wir wechsel in das Verzeichnis und compilieren den Code
cd piserver debuild -uc -us
Nach dem Erstellen des Installers führen wir diesen aus. Eventuell ist die Version / Datei eine andere prüft den Datei-Namen ggf. vorher mit ls /home/pi
cd .. sudo dpkg -i piserver_0.1_i386.deb
Nun können wir unseren PiServer, welcher das Raspbian Betriebssysteme an die Raspberry Pi´s über das Netz verteilt, einrichten.
- Startet den PiServer dann über das Start Menu > Preferences > PiServer
- Den ersten Dialog mit Next bestätigen
- Steck dann euren Raspberry Pi an den Strom und das Ethernet an, nach kurzer Zeit taucht dieser im Dialog auf. Bestätigt dann mit Next
- Die Benutzer zur Anmeldung an den Pi´s verwalten wir mit PiServer und belassen daher den Standard
- Erstellt dann einen Benutzer / Passwort mit welchem ihr euch nach dem Booten an den Pi´s anmelden könnt
- Wählt das Betriebssystem aus das ihr auf eurem Raspberry Pi verwenden möchtet, ich benutze Raspbian Lite. Ihr könnt später auch noch ein anderes Image hinzufügen.
- Der Download dauert ein paar Minuten, beendet die Installation dann mit Finish
- Nach dem Start des PiServer (Über Start > Preferences > PiServer) könnt ihr euren Raspberry Pi noch mal an den Strom stecken und über das Netzwerk booten und euch mit dem angelegten Benutzer / Passwort anmelden.
Viel Spaß!
PiServer – Raspberry Pi ohne SD-Karte über das Netzwerk starten
raspberry.tips



