Hey Leute,
diesmal lernt ihr, die Verschiebungsmatrix richtig einzusetzen. Also die Verzerrung für eine gute Struktur auf der Oberfläche. Ich habe mir im Netz eine Mauer als Textur ausgesucht! Einfach mal im Netz nach “Free Textures” suchen. Free, damit ihr bei einer Veröffentlichung keine Probleme wegen Copyright bekommt. genug geredet, fangen wir an!
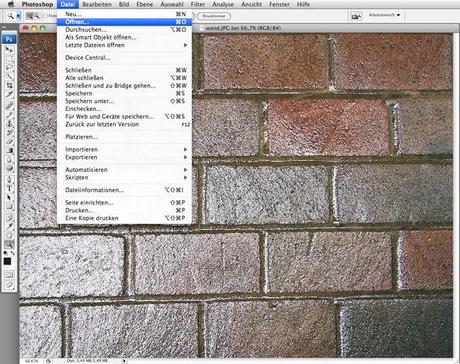
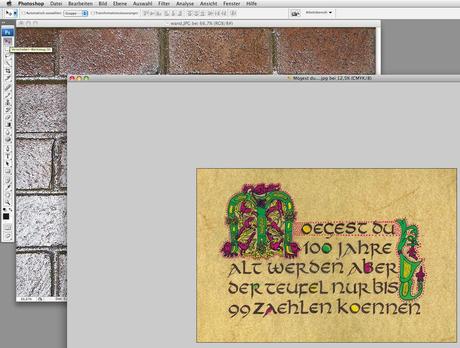
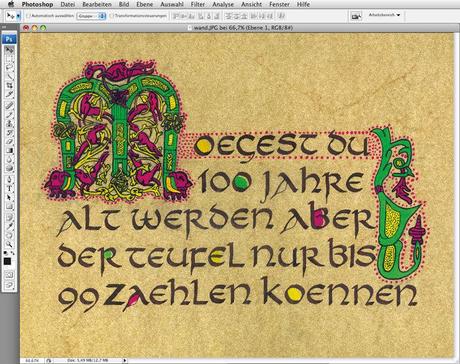
Öffnet eine Textur, die nicht überbelichtet ist (also nicht so, wie ich es leider tat). Verwendet irgend welche Texturen, z.b. eine Mauer, Asphalt, Sand, Stoff, what ever. Öffnet gleichzeitig ein weiteres Bild, das, was ihr später auf dieser Textur haben möchtet. Dieses Bild passen wir perfekt an die Textur an, so, als wäre es direkt auf der (z.b.) Wand. Benutzt das Verschieben-Werkzeug (siehe Screenshot) und zieht euer Bild über die Textur per Drag & Drop. Nun ist dieses Bild direkt über der Textur auf einer separaten Ebene (siehe Ebenen-Fenster). Platziert das Bild so, wie ihr es später haben möchtet. Den Modus für die Ebene eures Bildes müssen wir nun auf »Hartes Licht« ändern, das ihr im Ebenen-Fenster machen könnt. Schon jetzt sieht man eine sehr schöne Veränderung 
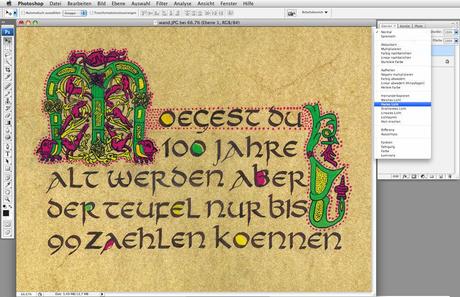
Die Textur-Ebene duplizieren wir nun. Entweder im Ebenen-Fenster unter »Ebene duplizieren« oder aber einfach mit der Tastenkombination “STRG/CMD-J”. Die duplizierte Ebene zeiht ihr nach oben, sodass die über all den anderen Ebenen steht. Die neue Ebene bearbeiten wir gleich, in dem wir die Sättigung verringern. Dazu geht ihr auf «Bild«, »Anpassungen« und »Sättigung verringern«. Auch hier gibt es wieder eine nette Tastenkombi: “Shift-STRG/CMD-U”. Okay, sieht jetzt etwas komisch aus, muss aber sein. Nun gehen wir auf der gleichen Ebene auf »Filter«, »Weichzeichnungsfilter« und »Gaußscher Weichzeichner…«. Experimentiert hier ein wenig, ich habe es einfach mal mit 1px versucht. Klingt komisch, aber nun müssen wir die Datei abspeichern! Kurze Erklärung für Neulinge: Unter »Datei« und »Speichern unter…« oder Tastenkombi “Shift-STRG/CMD-S”. Wo ihr die Datei abspeichert ist egal, die Hauptsache ist, dass ihr es gleich wieder finden könnt. Nun kommen wir aber zu dem Punkt, der die ganze Sache erst interessant macht! Wählt die Ebene aus, auf dem euer Bild drauf ist. Klickt auf »Filter«, »Verzerrungsfilter« und »Versetzen…«. Auch hier müsst ihr rum probieren. Habe mich hier für 6 in beide Richtungen entschieden.
Sobald ihr auf OK klickt, müsst ihr die Verschiebungsmatrix wählen, sprich, die Datei wählen, die ihr vor kurzem abgespeichert habt. Sieht schon viel dramatischer aus und schon eher an die Textur angepasst. Wählt nun wieder die obere Ebene, die Ebene, bei der ihr die Sättigung verringert habt. Wählt hier den Ebenenmodus “Hartes Licht“ und eine Deckkraft von rund 80%, dass ihr auch direkt im Ebenenfenster ändern könnt. Fertig ist das Bild! Wie ihr an meinem Beispiel sehen könnt, ist das Bild links leider etwas überbelichtet. Aber man sieht: Wenn’s ordentlich gemacht ist, sieht’s verdammt gut aus


