Hallo Leute,
manche Bilder sehen einfach nur langweilig, ausgelutscht und farbtonarm aus. Meistens werden sie einfach gelöscht da man glaubt, sie nicht mehr verwenden zu können. Aber da irr ihr euch! Mit diesem Tutorial werdet ihr nämlich schöne, kräftige Farben aus dem Bild rauskitzeln können. Sie werden zum einen etwas schärfer und zum anderen kontrastreicher.
Zuerst einmal öffnet ihr das Bild in Photoshop und dupliziert es ein mal und nennt diese einfach “Bearbeitungsebene”. Öffnet dann noch eine zusätzliche Ebene die ihr Schatten benennt. Zuerst wählt ihr die Bearbeitungsebene und fügt eine Tonwertkorrektur in dieser Ebene durch. Das macht ihr, in dem ihr auf »Fenster« »Ebene«, dort die Bearbeitungsebene auswählt und unten auf diesen schwarz-weißen Kreis klickt. Dort öffnet ihr nun »Tonwertkorrektur«. Ändert hier folgende Einstellung für die Ebene: 0 – 0,6 – 180 (je nach Bild). Wie ihr sehen könnt ändert allein diese Einstellung schon eine ganze Menge! Setzt die Deckkraft am besten noch auf 50-60%. Nun wählt ihr die Ebene »Filter«, »Scharfzeichnungsfilter« und »Selektiver Scharfzeichner…« aus. Die Stärke setzt ihr auf ca. 130%, den Radius auf 2,0 Pixel und unter »Entfernen« wählt ihr die Einstellung »Tiefenschärfe abmildern«. Und weiter geht es unter »Bild«, »Anpassungen« und »Variationen« das ihr ganz unten in dieser Menüleiste findet. Um den ganzen nun eine passende Farbe zu geben, wählt ihr am besten erstmal »Mitteltöne« und »Mehr Gelb«.
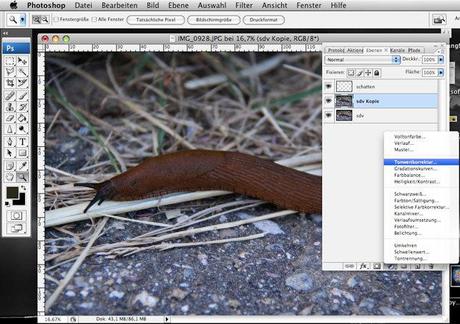
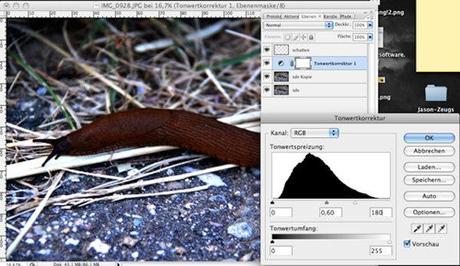
Wählt nun je nach dem wie ihr es haben wollt rechts einen dunklen oder helleren Bereich! Jetzt wird es etwas knifflig. Wählt das »Nachbelichter-Werkzeug« (die Hand), eine Pinselgröße von 31 Pixel, Bereich Mitteltöne und eine Belichtung von 14%. Nun müsst ihr die einzelnen Fältchen die die Nacktschnecke so an sich hat nachziehen. Das sollte aber auch schon in 3-4 Minuten fertig sein, ist keine große Arbeit. Danach könnt ihr mit dem Nachbelichter die dunklen Stellen minimal noch dunkler setzen und/oder die hellen Stellen mit dem Abwedler-Werkzeug heller machen. Es sind nur Kleinigkeiten, aber dafür wird die Nacktschnecke etwas hervorgehoben. Als nächstes müsst ihr alle Ebenen auf eine Hintergrundebene reduzieren. Das macht ihr zum Beispiel in dem ihr alle Ebenen auswählt und diese dann mit CMD/STRG+E zusammenfügt. Auch diesmal dupliziert ihr diese eine Ebene und fixiert die andere vorsichtshalber. Die duplizierte Ebene verändern wir nun.
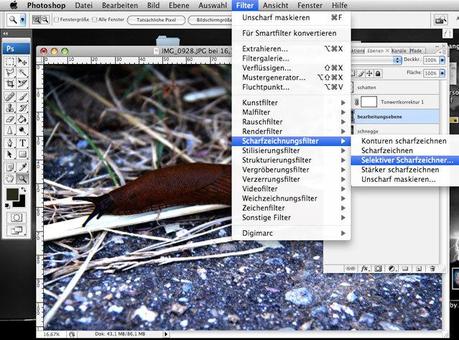
Geht nun auf »Bild« »Anpassungen« und »Sättigung verringern«. Alles in Grautönen? Richtig! Auch ein minimaler Effekt, ihr werdet gleich sehen. Nun kehren wir dieses Bild, diese Ebene um. Entweder ihr macht das unter »Bild«, »Anpassungen«, »Umkehren« oder aber etwas schneller mit CMD/STRG-i. Mit dieser Kombination werdet ihr eine Umkehrung der Farben hervorheben. Diese Ebene wird nun etwas weiterverarbeitet und zwar in dem ihr über »Filter«, »Weichzeichungsfilter« einen Graußschen Weichzeichner von 16 Pixel wählt. Die Ebene stellt ihr jetzt noch auf »Ineinanderkopieren« und die Deckkraft auf 60-70%.
Reduziert die Ebenen wieder auf eine einzige. Jetzt könnt ihr die Sätigung noch etwas verringern, z.b. -20. So sieht das ganze noch ein Tick natürlicher aus. Es bietet sich außerdem noch an, den Vordergrund, also den Boden weiter zu verringern, um das Grau etwas mehr zum Vorschein zu bringen.
Vergleicht nun mal das Ausgangsbild mit dem bearbeiteten Bild. Denkt dabei, dass die meiste Veränderungen durch eine Tonwertkorrektur und durch die Variationen wie “Mehr Gelb” hervorgeholt werden können. Die Kleinigkeiten wie das Nachfahren der Fätchen diente nur der Schärfe. Probiert es einfach mal mit anderen Tieren aus und findet euren eigenen “Kontrast-Stil”. Viel Spaß!


