'Nabend! Ich präsentiere ein bisschen stolz mein erstes Photoshop Tutorial, nachdem ihr bei DIESEM Post gesagt habt, ihr wollt eins :) Vorweg: Ich habe die Version 5.0 und weiß deswegen nicht, ob alle Versionen darunter die gleichen Einstellungen haben. Falls nicht, helfe ich euch gerne suchen. Auch wenn ihr ein anderes Programm benutzt zum bearbeiten. Das Tutorial hilft ein bisschen beim Weißabgleich und der Belichtung. Wenn man beim Knipsen den Weißabgleich nicht eingestellt hat oder es schon dunkel ist und nur unschönes gelbes Zimmerlicht da ist, hilft mir das immer sehr. Mit ein bisschen Übung dauert die Bearbeitung eines Fotos dann auch nur eine Minute. Den Zeitaufwand investiere ich gerne. Also los gehts:
1. Öffnet das Foto mit Photoshop. Rechts siehst du dann ein Feld mit "Hintergrundebene". Mach einen Rechtsklick auf die "Hintergrundebene" und dubliziere sie. Du siehst jetzt zwei Ebenen.
2. Klicke auf die obere (dublizierte) Ebene. Damit arbeiten wir jetzt. Unser Bild hat ja einen Braunstich/Rotstich. Den wollen wir wegbekommen. Dazu errechnen wir erstmal die Durchschnittsfarbe des Bildes. Die Schritte dazu siehst du unten im Bild: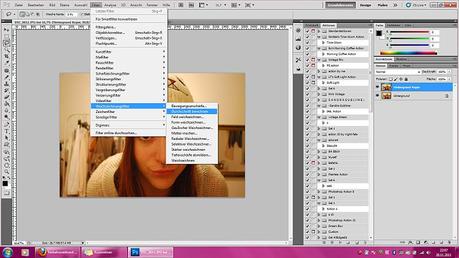
3. Jetzt solltest du eine braune Fläche sehen. Die wollen wir nun bekämpfen und das geht mit der gegenteiligen Farbe. Dazu müssen wir die Farbe der braunen Fläche nun umkehren. Dazu einfach den Anweisungen auf dem Bild unten folgen: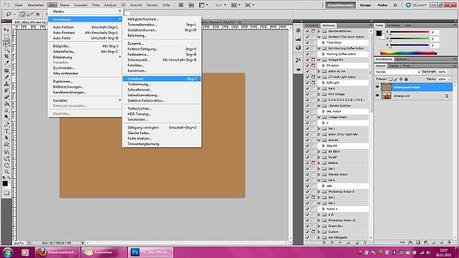 4. Du siehst nun hoffentlich eine blaue Fläche. Damit können wir nun arbeiten. Das blau wirkt dem braun entgegen. Damit du jetzt wieder dein Foto siehst und nicht nur eine Fläche, guck wieder nach rechts zu deinen zwei Ebenen. Die erste ist jetzt ein blauer Kasten und die zweite das ursprüngliche Bild. Klicke jetzt auf die Dropbox wo noch "normal" steht und wähle "farbe" aus.
4. Du siehst nun hoffentlich eine blaue Fläche. Damit können wir nun arbeiten. Das blau wirkt dem braun entgegen. Damit du jetzt wieder dein Foto siehst und nicht nur eine Fläche, guck wieder nach rechts zu deinen zwei Ebenen. Die erste ist jetzt ein blauer Kasten und die zweite das ursprüngliche Bild. Klicke jetzt auf die Dropbox wo noch "normal" steht und wähle "farbe" aus.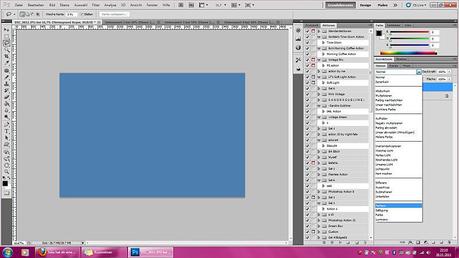
5. Dein Bild sollte jetzt blau sein. Das wollen wir natürlich auch nicht, deswegen kommt nun der Trick: Setze die Deckkraft deiner oberen blauen Ebene so weit herunter, bis eine natürliche Bildfarbe entsteht. Das war bei mir so bei 25 Prozent. Ich hab auch schon Bilder bearbeitet, wo das erst bei 40 % der Fall war, da musst du ein bisschen rumtesten. Irgendwann heben sich blau und braun auf und dein Bild sieht dann so aus: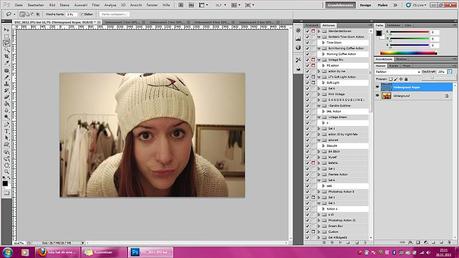
6. Jetzt machen wir uns noch an die optische Feinarbeit. Klicke auf eine der beiden Ebenen mit einem Rechtsklick und wähle "Sichtbare auf eine Ebene reduzieren". Jetzt hast du noch eine Gesamtebene. Drücke jetzt oben in der Menüleiste auf "Bild -> Korrekturen -> Gradiationskurven". Es öffnet sich ein Fenster wie bei mir unten: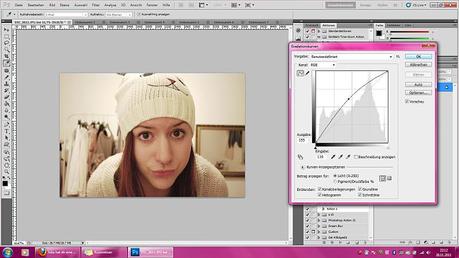 7. Dein Bogen müsste noch diagonal verlaufen. Klicke die Linie ziemlich in der Mitte mit der Maus an und bieg sie so wie bei mir. nach oben. Dein Bild wird nun heller. Zieh den Bogen aber nicht zu weit, sonst sieht es schnell überbelichtet aus. 8. Als letztes kümmern wir uns noch um den Kontrast. Dafür wieder in der Menüleiste "Bild -> Korrekturen -> Tonwertkorrektur" anklicken und es öffnet sich folgendes Fenster:
7. Dein Bogen müsste noch diagonal verlaufen. Klicke die Linie ziemlich in der Mitte mit der Maus an und bieg sie so wie bei mir. nach oben. Dein Bild wird nun heller. Zieh den Bogen aber nicht zu weit, sonst sieht es schnell überbelichtet aus. 8. Als letztes kümmern wir uns noch um den Kontrast. Dafür wieder in der Menüleiste "Bild -> Korrekturen -> Tonwertkorrektur" anklicken und es öffnet sich folgendes Fenster: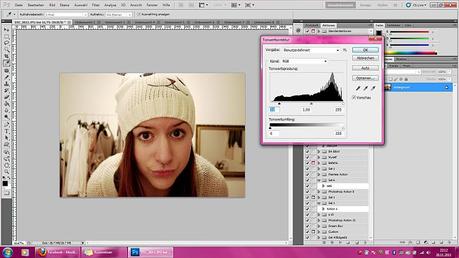
9. Der weiße rechte Pfeil ist für die hellen Farben, der in der Mitte für die "mittelhellen" und der linke für die dunklen Farben. (Mal vereinfacht gesagt). Wir klicken nun den rechten Pfeil an und schieben ihn ein bisschen mehr zur Mitte. Dein Bild sollte jetzt einen stärkeren Kontrast haben. Schieb ihn soweit, bis zu zufrieden bist. 10. Klicke auf OK und speicher dein Bild als JPG ab. FERTIG! Hier nochmal der vorher/nachher Effekt:

Kann ja auch sein, dass ihr lieber das Originalbild mögt, aber ich finde es so weiß schöner :) Ich hoffe man versteht alles. Wenn nicht, sagt bitte Bescheid. Und wenn ihr keine 5.0 Version habt und was nicht findet, fragt einfach :)
1. Öffnet das Foto mit Photoshop. Rechts siehst du dann ein Feld mit "Hintergrundebene". Mach einen Rechtsklick auf die "Hintergrundebene" und dubliziere sie. Du siehst jetzt zwei Ebenen.

2. Klicke auf die obere (dublizierte) Ebene. Damit arbeiten wir jetzt. Unser Bild hat ja einen Braunstich/Rotstich. Den wollen wir wegbekommen. Dazu errechnen wir erstmal die Durchschnittsfarbe des Bildes. Die Schritte dazu siehst du unten im Bild:
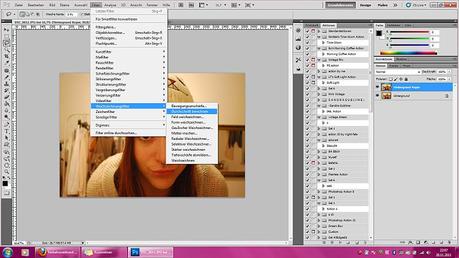
3. Jetzt solltest du eine braune Fläche sehen. Die wollen wir nun bekämpfen und das geht mit der gegenteiligen Farbe. Dazu müssen wir die Farbe der braunen Fläche nun umkehren. Dazu einfach den Anweisungen auf dem Bild unten folgen:
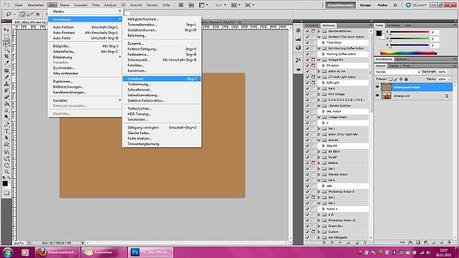 4. Du siehst nun hoffentlich eine blaue Fläche. Damit können wir nun arbeiten. Das blau wirkt dem braun entgegen. Damit du jetzt wieder dein Foto siehst und nicht nur eine Fläche, guck wieder nach rechts zu deinen zwei Ebenen. Die erste ist jetzt ein blauer Kasten und die zweite das ursprüngliche Bild. Klicke jetzt auf die Dropbox wo noch "normal" steht und wähle "farbe" aus.
4. Du siehst nun hoffentlich eine blaue Fläche. Damit können wir nun arbeiten. Das blau wirkt dem braun entgegen. Damit du jetzt wieder dein Foto siehst und nicht nur eine Fläche, guck wieder nach rechts zu deinen zwei Ebenen. Die erste ist jetzt ein blauer Kasten und die zweite das ursprüngliche Bild. Klicke jetzt auf die Dropbox wo noch "normal" steht und wähle "farbe" aus.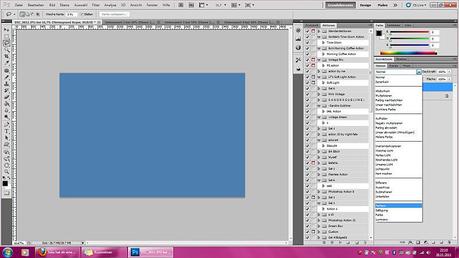
5. Dein Bild sollte jetzt blau sein. Das wollen wir natürlich auch nicht, deswegen kommt nun der Trick: Setze die Deckkraft deiner oberen blauen Ebene so weit herunter, bis eine natürliche Bildfarbe entsteht. Das war bei mir so bei 25 Prozent. Ich hab auch schon Bilder bearbeitet, wo das erst bei 40 % der Fall war, da musst du ein bisschen rumtesten. Irgendwann heben sich blau und braun auf und dein Bild sieht dann so aus:
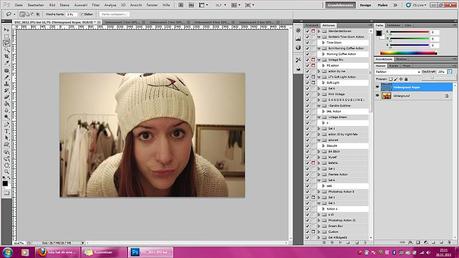
6. Jetzt machen wir uns noch an die optische Feinarbeit. Klicke auf eine der beiden Ebenen mit einem Rechtsklick und wähle "Sichtbare auf eine Ebene reduzieren". Jetzt hast du noch eine Gesamtebene. Drücke jetzt oben in der Menüleiste auf "Bild -> Korrekturen -> Gradiationskurven". Es öffnet sich ein Fenster wie bei mir unten:
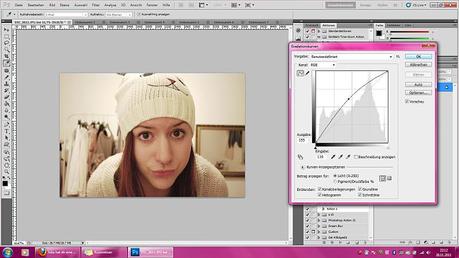 7. Dein Bogen müsste noch diagonal verlaufen. Klicke die Linie ziemlich in der Mitte mit der Maus an und bieg sie so wie bei mir. nach oben. Dein Bild wird nun heller. Zieh den Bogen aber nicht zu weit, sonst sieht es schnell überbelichtet aus. 8. Als letztes kümmern wir uns noch um den Kontrast. Dafür wieder in der Menüleiste "Bild -> Korrekturen -> Tonwertkorrektur" anklicken und es öffnet sich folgendes Fenster:
7. Dein Bogen müsste noch diagonal verlaufen. Klicke die Linie ziemlich in der Mitte mit der Maus an und bieg sie so wie bei mir. nach oben. Dein Bild wird nun heller. Zieh den Bogen aber nicht zu weit, sonst sieht es schnell überbelichtet aus. 8. Als letztes kümmern wir uns noch um den Kontrast. Dafür wieder in der Menüleiste "Bild -> Korrekturen -> Tonwertkorrektur" anklicken und es öffnet sich folgendes Fenster: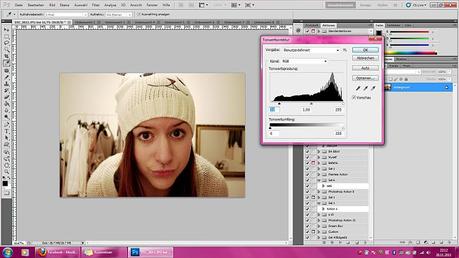
9. Der weiße rechte Pfeil ist für die hellen Farben, der in der Mitte für die "mittelhellen" und der linke für die dunklen Farben. (Mal vereinfacht gesagt). Wir klicken nun den rechten Pfeil an und schieben ihn ein bisschen mehr zur Mitte. Dein Bild sollte jetzt einen stärkeren Kontrast haben. Schieb ihn soweit, bis zu zufrieden bist. 10. Klicke auf OK und speicher dein Bild als JPG ab. FERTIG! Hier nochmal der vorher/nachher Effekt:


Kann ja auch sein, dass ihr lieber das Originalbild mögt, aber ich finde es so weiß schöner :) Ich hoffe man versteht alles. Wenn nicht, sagt bitte Bescheid. Und wenn ihr keine 5.0 Version habt und was nicht findet, fragt einfach :)


