
Tolles und effektives Tool
Sind Masken lediglich Fassaden? Nicht in Photoshop! Hier sind Masken vielmehr Alpha Kanäle, die auf Ebenen angewendet werden. Die Masken verhalten sich dabei so wie eine Schablone und sind vielseitig einsetzbar. Aber welche Auswirkungen hat eine Maske auf die Bildbearbeitung in Photoshop? In der Praxis werden Vorteile beleuchtet; schauen wir uns das an…
Zuerst sollten wir konkret klarstellen, was Masken denn überhaupt in Photoshop bewirken und weshalb es sich lohnt, diese einzusetzen. Wie bereits gesagt, verhält sich eine Maske wie eine Schablone. Das bedeutet, dass sie Teile eines Bildes sichtbar, andere unsichtbar oder transparent machen.
Eine Maske kann für jede Ebene gesetzt werden. Dazu klickt ihr im Ebenenfenster auf das kleine Rechteck, mit dem weißen Kreis in der Mitte (sieht wie eine Kamera aus). Jetzt solltet ihr neben eurem Ebenen-Icon noch eine extra Maske sehen können. Wenn ihr jetzt mit der Maske arbeitet und euer Bild in jeglicher Form verändert, wird dabei nicht das Grundbild verändert. Das hat den Vorteil, dass ihr jederzeit zum Originalbild zurückgreifen könnt, ganz egal, wie weit es schon verändert wurde. Ihr dürft nur nicht vergessen, dabei stets in der Maske zu arbeiten. Wollt ihr jedoch Kleinigkeiten am Original verändern, könnt ihr das Ketten-Symbol zwischen den Icons weg klicken, sodass sie nicht mehr miteinander verbunden sind.
Aber ich möchte jetzt näher in die Praxis gehen. Bitte schaut euch die Screenshots an, um mein Beispiel zu verstehen. Wir besitzen im Beispiel zwei Ebenen: Auf einer Ebene sitzt ein Fußball, auf der anderen ein Globus. Jetzt möchte ich, dass die darunter liegende Fläche, sprich das Bild mit dm Globus, durchscheint. Das Power-Werkzeug für das Arbeiten mit Masken, ist der Pinsel! Wenn ihr nun mit dem Pinsel mit Schwarz in der Maske malt, scheint die untere Ebene durch (das könnt ihr anhand der Deckkraft des Pinsels variieren). Malt ihr dagegen mit weißer Farbe, macht ihr es wieder rückgängig, demnach undurchsichtig. Logischerweise bekommt ihr Transparenz, wenn ihr mit einer grauen Farbe drüber malt.
Wenn ich präziser in den Bereichen arbeiten möchtet, solltet ihr mit den Lasso-Werkzegen eine explizite Auswahl treffen. Ich empfehle hierbei das Polygon-Lasso, User mit einem Grafik Tablett und ruhigen Händen, zeichnen kurzerhand mit dem normalen Lasso.
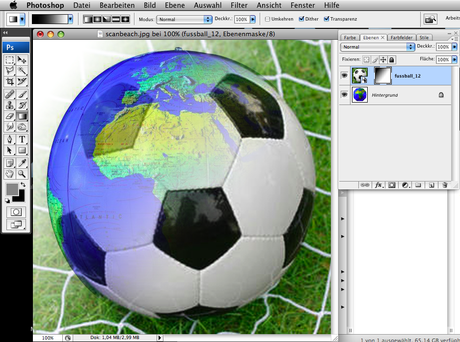
Ein sehr schöner Effekt ist es auch, mit dem Verlaufswerkzeug zu arbeiten! Dazu müsst ihr lediglich je nach Motiv eine passende Auswahl treffen. Klickt dann mit der Maus auf die Masken Miniatur in der Ebenen-Palette und wählt »Auswahl auf Ebenenmaske erstellen« aus. Klappt besonders gut mit der Apfel- und ctrl-Taste: Auf das Symbol für die Ebenenmaske klicken und dann aus dem Pull-Up Menü auswählen. Anschließend wählt ihr bei aktivierter Maske das Verlaufswerkzeug und erstellt einen verlauf von weiß nach schwarz – total einfach.


![[Manga] Lycoris & Recoil – Reload [2] wallpaper-1019588](https://m3.paperblog.com/assets/images/300x172-paperblog.gif)