Der Odroid-U3 hat genug Leistung um flüssig eine Cloud zu hosten.
Da ich Owncloud einfach mag, wird diese natürlich wieder auf diesem installiert und dies geht so.
Disclaimer: Ich bin weder für Schäden auf dem Gerät, oder angeschlossenen Geräten/Speichern verantwortlich und übernehme auch keine Haftung! Alles geschieht auf eigene Verantwortung..
Was braucht ihr bevor ihr anfangt?:
1. ODROID U-3
2. Netzanschlusskabel
3. Micro SD-Karte
4. USB Speicherstick oder externe Festplatte
5. WLAN Stick oder LAN Kabel.
In meinem Fall nutze ich den ODROID direkt über ein LAN Kabel im Zusammenspiel mit der Fritzbox 7390.
Bevor ihr überhaupt anfangen könnt, müsst ihr das Betriebssystem auf die Sd Karte kopieren. Dazu die Karte am PC anschliessen mit FAT32 formatieren (bei Windows) bei unter Linux würde ich eher auf eine ext4 Partition zurückgreifen.
Formatiert die Karte und installiert den Win32DiskImager. Dann die heruntergeladene Datei ubuntu-14.04lts-server-odroid-u-20140604.img.xz mit dem Programm 7zip entpacken und die enthaltene *.img Datei mit dem DiskImager auf die SD Karte schreiben.
Dann kann das eigentliche Einrichten auf dem Server beginnen.
SD Karte in den ODROID stecken, alles anschließen und den Server starten. Wenn der Server gebootet hat ,erkennt man das der blauen LED die wie im Herzrhythmus pulsiert.
Jetzt gilt es die Serveradresse herauszufinden. Wenn man eine Fritzbox sein eigen nennt, geht mit dem Browser auf fritz.box wählt den Reiter Heimnetz >> Netzwerk aus. Dort ist der über LAN angeschlossene Server zu finden.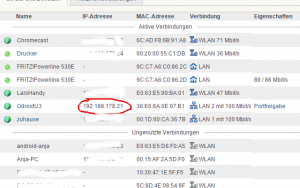
Hier muss noch unter dem Punkt bearbeiten die Option diesem Netzwerkgerät immer die gleiche IPv4-Adresse zuweisen ausgewählt werden damit immer die gleiche IP Adresse dem Server zugewiesen wird. 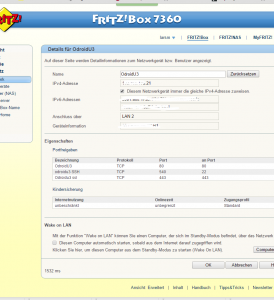
Ab jetzt können wir uns per SSH verbinden. Öffnet nun Putty und gebt dort die IP Adresse ein ( z.B. 192.168.178.22) und den Port (22) ein und klickt auf "open".
Die Standardzugangsdaten:
Nutzername: root
Passwort: Odroid
Das Passwort am besten direkt ändern mit passwd Nutzername.
Danach erst mal die Partition auf das maximale vergrößern und die Zeitzone anpassen. Dazu tippt ihr odroid-utility.sh ein, es öffnet sich dann folgendes Menü
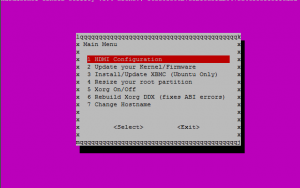
Hier wählt ihr "resize your Root Partition" (dies erweitert eure Partition auf der SD Karte auf das maximale) danach macht ihr ein Kernelupdate über den Punkt "Update your Kernel/Firmware". Zum guten Schluss noch Xorg ausstellen wenn ihr kein Display verwenden wollt.
Nun mit
den Server neu starten, damit währen die vorbereitenden Schritte abschlossen.
Damit wir nicht den Systemspeicher für die Daten in der Cloud nutzen, brauchen wir einen externen Speicher, ob das nun eine Festplatte oder nen USB Stick ist, ist egal.
Jedenfalls müssen wir diesen erst einmal einbinden in das System und diesen dann für Owncloud vorbereiten.
Schliesst den Speicher an, und tippt über SSH folgendes ein
dies listet alle Speicher auf.
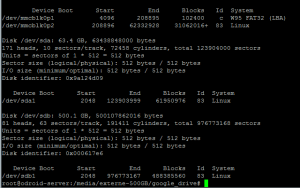
Dann euren rauspicken (z.B /dev/sda1)
erstellt zuerst ein Verzeichnis worin der Speicher eingehangen werden soll.
Daraufhin mit
den Speicher einhängen. Damit dies nach einem Reboot so bleibt, dies noch in der /etc/fstab eintragen.
zuerst mit nano /etc/fstab/ öffnen und folgende Zeile hinzufügen
mit STRG+X und Yes absspeichern.
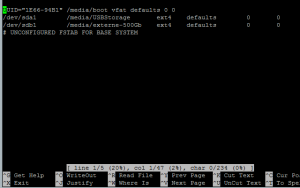
Anschliessend erstellen wir das owncloud Datenverzeichnis mit
und setzen die rechte auf den Server
nur so kann Owncloud diesen Speicher nutzen.
Mit folgenden Befehlen wird danach Owncloud samt Abhängigkeiten installiert.
(hiermit werdend die Paketquellen für Owncloud hinzugefügt)
Hiermit wird die aktuelle Owncloud Version installiert, dabei wird MySQL mit installiert und eingerichtet, hier muss ein Nutzername und Passwort festgelegt werden für die Datenbankverbindung und zur späteren manuellen administration.
Nach Abschluss fehlt noch eine Datenbank, dazu bei MySQL anmelden mit
dann Datenbank, sowie Datenbanknutzer anlegen:
Nun folgt der Abschluss. Ruft die IP Adresse gefolgt von einem /owncloud auf im Browser (z.B.: 192.168.178.22/owncloud) es öffnet sich der Einrichtungsbildschirm wo der zuvor gewählte Datenbankname, Datenbanknutzer und das Passwort eingegeben werden muss. Ebenfalls seinen gewünschten Owncloud Nutzer festlegen.
Hier legen wir auch den Datenpfad /mnt/usb/owncloud/data/ fest.
Wenn alles erledigt ist, auf "Installation abschliessen" klicken. Damit wäre dann die Einrichtung beendet.
Viel Spass mit eurer Cloud
P.s.: als Gedankenstütze diente mir die Anleitung von mictes.de. Danke dafür 

