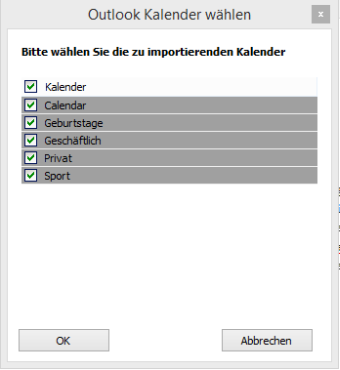Vor einigen Wochen haben wir bereits ” Outlook Kontakte und Kalender verwalten und aufs iPhone übertragen – Teil 1″ veröffentlicht. Darin haben wir beschrieben, wie die Kontakte direkt aus Outlook via CopyTrans Contacts aufs iPhone übertragen werden können. Falls Ihr diesen Artikel noch nicht gelesen habt, könnt Ihr es jetzt nachholen: Outlook Kontakte und Kalender verwalten und aufs iPhone übertragen – Teil 1
In diesem Artikel werden wir euch zeigen, wie das Exportieren und Importieren der Kalendereinträge aus Outlook aufs iPhone oder von iPhone in Outlook funktioniert. Auch hier ermöglicht CopyTrans Contacts eine einfache Handhabung. Eine ganz wichtige Voraussetzung hierfür ist, dass Outlook bereits auf deinem PC installiert ist.
Download und Installation von CopyTrans Contacts
Auf der CopyTrans Website findet man weitere Informationen zum Programm. Hierzu einfach diesem Link folgen: CopyTrans Contacts Produktbeschreibung & Download
Nach dem Download einfach den Installationsassistenten folgen. Ist CopyTrans Contacts auf eurem Rechner installiert, so können wir nun mit dem Exportieren und Importieren der Kalendereinträge anfangen.
Kontakte vom iPhone auf Outlook übertragen
- Nach der erfolgreichen Installation von CopyTrans Contacts, öffnet das Programm und verbindet das iPhone mit dem PC.
- Hat CopyTrans Contacts deine Daten vollständig hochgeladen, klicke nun auf der Seitenleiste im Programm auf das Kalender-Icon. Jetzt kannst du die gewünschten Kalenderkategorien auswählen, die du exportiert haben möchtest und klicke dann auf “Ausgewählte exportieren”.
- Wähle im sich aufgehenden Fenster “Outlook (direktes Exportieren in Outlook)”.
- Hast du deine Kalendereinträge erfolgreich in Outlook übertragen, bekommst du jetzt eine Bestätigung von CopyTrans Contacts.
- Somit hast du deine Kalendereinträge vom iPhone in Outlook übertragen.
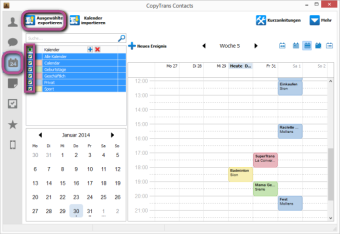
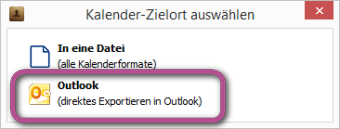
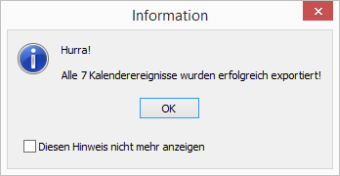
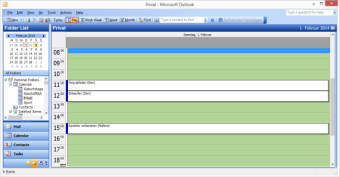
Direkt auf der CopyTrans Website findest du hierfür eine ausführliche Anleitung: Kalender vom iPhone auf Outlook übertragen
Kalender aus Outlook auf das iPhone übertragen
- Auch für das Übertragen der Kalendereinträge aus Outlook zum iPhone ist es notwendig, als erstes CopyTrans Contacts herunterzuladen und zu installieren. Im Anschluss das Programm öffnen und das iPhone mit dem PC verbinden.
- Hat CopyTrans Contacts deine Daten vollständig hochgeladen, gehe nun auf das Kalender-Icon auf der linken Seitenleiste. Klicke im Anschluss auf “Kalender importieren”.
- Jetzt wieder “Outlook (direktes Exportieren in Outlook)” wählen und im Anschluss hast du die Möglichkeit, die zu importierenden Kalender aus Outlook zu wählen. Markiere alle mit einem Häkchen und bestätige mit OK.
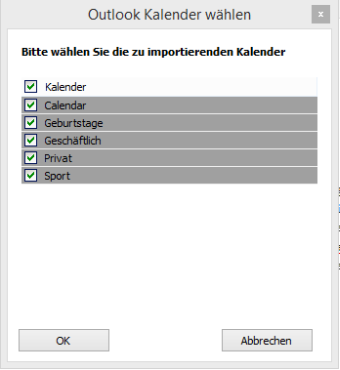
- Im nächsten Schritt ist es ganz wichtig, Outlook den Zugriff via CopyTrans Contacts zu erlauben. Hierzu neben “Zugriff gewähren für” ein Häkchen machen und bestätige mit “Erteilen”.
- Und das war es auch wieder. Deine Kalendereinträge wurden erfolgreich aus Outlook zum iPhone übertragen.
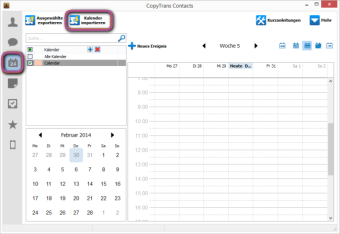
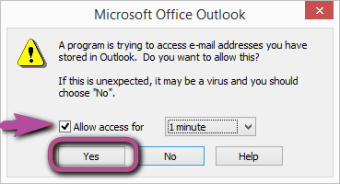
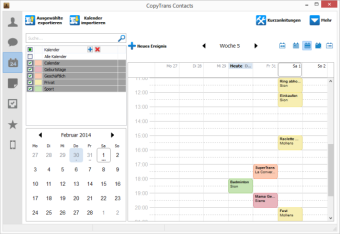
Auch für diesen Vorgang gibt es eine super, ausführliche Anleitung. Kalender aus Outlook auf das iPhone übertragen
Wir arbeiten stetig an der Produkte-Entwicklung weiter und fügen in regelmäßigen Abständen tolle, neue Features hinzu. Damit Ihr keine Updates der CopyTrans Programme mehr verpasst, folgt uns einfach auf Facebook, Twitter, Google+