Ordnung
im
Dateien-Chaos
unter Windows XP
(c) Dirk Schwanicke 2009-2010
[email protected]
Inhaltsverzeichnis
Vorwort …………………………………………………………………3
Datenstrukturen ……………………………………………………..4
Datenträger / Datenspeicher …………………………………………….4
Mechanische Speicherung ………………………………………………….4
Elektronische Speicherung …………………………………………………4
Magnetische Speicherung ………………………………………………….5
Optische Speicherung / Laser-Speicherung ……………………..6
Magneto-Optische Speicherung …………………………………………6
Weitere Kriterien zur Untergliederung ………………………………6
Verzeichnisstruktur ……………………………………………..….7
Laufwerke …………………………………………………………………………….9
Ordner …………………………………………………………………………………11
Dateien (Dokumente) …………………………………………………………11
Systemordner und Programmordner ………………………..12
Systemordner ……………………………………………………………………..12
Programmordner …………………………………………………………………12
Ordner erstellen ……………………………………………………..14
Ordner strukturieren ……………………………………………….14
Arbeiten mit Dateien ………………………………………………..15
Dateien sortieren …………………………………………………………………15
Markieren ……………………………………………………………………………..15
Kopieren ……………………………………………………………………………….15
Verschieben ………………………………………………………………………….16
Löschen ………………………………………………………………………………..16
Dateien suchen …………………………………………………………………….16
Dateisuche optimieren …………………………………………………………17
Datensicherung ……………………………………………………….17
Zum Schluss ……………………………………………………………17
Übungen …………………………………………………………………19
Aufgabe 1: 19
Aufgabe 2: 19
Aufgabe 3: 19
Aufgabe 4: 19
Aufgabe 5: 20
Aufgabe 6: 20
Aufgabe 7: 20
Aufgabe 8: 20
Vorwort
Mit dem ersten Anlegen von Zeichen vor mehreren Millionen Jahren, als Menschen anfingen, Informationen nicht mehr nur mündlich weiter zu gegeben, sondern in den Sand geschrieben oder auf Knochen oder in Felswände geritzt wurden, stand der Mensch irgendwann auch erstmals vor dem Problem, diese Informationen strukturier weiter geben zu können.
Da nun Sandflächen oder Felswände sich nicht beliebig strukturieren und sortieren lassen, war der nächste Schritt der Evolution wohl die Erfindung der Steintafeln. Allerdings waren auch diese nicht der Weisheit letzter Schluss. Zu schwer, zu unhandlich und, letztendlich nicht einfach zu archivieren. Der Datensammelnde Mensch musste sich etwas Neues einfallen lassen.
Das die Evolution allerdings nicht für alles eine Lösung parat hat, merkt man spätestens seit der Erfindung des PCs. Unmengen an Daten wollen gespeichert und sinnvoll strukturiert werden – und sicherlich möchte man auch alle seine Daten irgendwann ohne großen Aufwand wieder finden. Zum Speichern und Strukturieren der Daten wurden die Datenträger erfunden.
Datenstrukturen
Werden Daten auf eine bestimmte Art und Weise gespeichert, um diese übersichtlich zu verwalten und schnell wieder zu finden, spricht man vom Anlegen einer Datenstruktur. In einem Aktenschrank werden Dokumente in entsprechend beschrifteten und mit Trennblättern unterteilten Ordnern abgelegt. Auf einem Datenträger legt man sich dafür eine Struktur aus Ordnern und Unterordnern an, um die anfallenden Daten zu speichern, um dadurch eine einfache Verwaltung der Daten und einen schnellen Zugriff auf die Daten zu ermöglichen.
Datenträger / Datenspeicher
Als Datenträger oder auch Datenspeicher wird alles bezeichnet, was Daten in jedweder Form aufnehmen, worauf man Daten in jedweder Form speichern kann. Als so ziemlich die ersten Datenspeicher kann man dabei wohl die Felswände ansehen, die die ersten Höhlenmalereien aufgenommen und bis heute bewahrt haben. Auch die über 5.000 Jahre alten Tontafeln gelten ebenso wie frührömische Steintafeln, Pergamentrollen oder die griechischen Papyri als Datenspeicher. Die in einem PC eingebauten Datenspeicher sind Diskettenlaufwerke, Festplatten und CD-/DVD-ROM-Laufwerke bzw. CD-/DVD-Brenner.
Sie können hier schon sehen, das Daten auf die unterschiedlichsten Arten gespeichert werden können. Diese Arten der Speicherung können sein: mechanisch, elektronisch, magnetisch, optisch oder magneto-optisch.
Mechanische Speicherung
Stellen Sie sich eine Tontafel vor, in die vor über 5.000 Jahren Zeichen eingekerbt wurden. Schallplatten sind auch ein gutes Beispiel, hier werden die Daten (Töne) in das Trägermaterial eingeritzt. Bei CD-ROM’s und DVD-ROMS’s werden die Daten in Vertiefungen (Pits) gepresst. Das sind Beispiele für eine mechanische Datenspeicherung. Nachteil der mechanischen Speicherung ist die Tatsache, dass die einmal gespeicherten Daten jeweils nur gelesen werden können (ROM = Read Only Memory, auf deutsch ein „nur-lese-Speicher“).
Elektronische Speicherung
Elektronisch werden Daten auf sogenannten Halbleiterspeichern gespeichert. Sie können sich etwas unter Silizium-Chips vorstellen? Diese Chips finden Sie nicht nur in Ihrem PC oder USB-Stick, sie sind heute in fast jedem elektronischen Gerät verbaut. Diese Chips nehmen Daten in unterschiedlicher Form auf, abhängig davon, um welche Art von Daten es sich handelt und wofür diese Daten gebraucht werden. So werden je nach Art der Datenspeicherung und des Einsatzgebietes, drei Arten dieser Speicher-Chips unterschieden:
Flüchtige Speicher, die Informationen gehen verloren, wenn der Strom abgeschaltet wird.
-
DRAM (dynamic random access memory)
-
SRAM (static random access memory)
Permanente Speicher, einmal gespeicherte Daten können nicht mehr verändert werden.
-
ROM (read only memory)
-
PROM (programable read only memory)
Semi-permanente Speicher, die Daten werden zwar permanent gespeichert, können aber jederzeit verändert werden.
-
EPROM (erasable programable read only memory)
-
EEPROM (electrically erasable programable read only memory)
-
Flash-EEPROM (USB-Stick)
Diese Silizium-Chips nutzen als einzelne Bausteine jedoch gar nichts. Eingebaut in den PC als Arbeitsspeicher (DRAM), als Speicherkarte in Ihrer Digital Kamera, oder als USB-Stick etc. begleiten Sie diese Bausteine im täglichen Leben.
Magnetische Speicherung
Bei der magnetischen Speicherung werden die Daten durch Schreib-/Leseköpfe auf magnetisierbarem Material geschrieben bzw. gelesen. Dieses Material können Bänder sein, wie z.B. in Kassetten oder bei Tonbändern, es kann aber auch auf, Karten, Papier oder Platten aufgebracht werden.
Bei der magnetischen Speicherung wird unterschieden zwischen nicht rotierenden Medien, die üblicherweise an einem feststehenden Kopf zum Lesen/Schreiben vorbei geführt werden und rotierenden Platten(stapeln), die mittels eines beweglichen Kopfes gelesen und geschrieben werden. Ein weiteres Unterscheidungsmerkmal ist, ob die Daten auf dem Datenträger üblicherweise analog, oder digital – oder in beiden Formen gespeichert werden.
Nicht rotierende Speichermedien
-
Analoge Medien
-
Tonband (Musikkassette)
-
Videoband (Videokassette)
-
Compact Cassette (Datasette)
-
Digitale Medien
-
Magnetband
-
Magnetkarte
-
Magnetstreifen
Rotierende Speichermedien
-
Digitale Medien
-
Festplatte (Hard Disk)
-
Diskette (Floppy Disk)
-
Wechselplatte z. B. Zip-Diskette
Optische Speicherung / Laser-Speicherung
Zum Lesen und Schreiben der Daten wird ein Laserstrahl verwendet. Die optische Speicherung nutzt dabei die Reflexions- und Beugungseigenschaften des Speichermediums aus, z. B. bei CDs die reflektiven Eigenschaften und bei holografischen Speichern die Licht beugenden Eigenschaften. Die Speicherform ist ausschließlich digital.
Rotierende Speichermedien
-
Laserdisc
-
CD (Unterformate: Audio-CD, CD-ROM, CD-R, CD-RW, SVCD, VCD, MVCD)
-
DVD (Unterformate: DVD-Video, DVD-Audio, DVD-ROM, DVD-RAM, DVD±R, DVD±RW)
Magneto-Optische Speicherung
Die Magneto-Optische Speicherung nutzt die Tatsache, dass einige Materialien oberhalb einer bestimmten Temperatur (Curie-Punkt) magnetisch beschreibbar sind. Unterhalb dieser Temperatur ist ein solches Material nicht einfach ummagnetisierbar; der Speicherzustand kann aber optisch mit einem Laserstrahl ausgelesen werden.
Rotierende Speichermedien
-
MiniDisc
-
MO-Disk
Weitere Kriterien zur Untergliederung
-
Speicherkapazität
-
Datenübertragungsrate
-
Zugriffszeit
-
Zugriffsart: wahlfreier Zugriff oder sequentieller Zugriff
-
Beschreibbarkeit: Schreib-Lese-Speicher oder Nur-Lese-Speicher
-
Lebensdauer des Speichermediums
-
Speicherform: Speicherung der Daten in digitaler oder analoger Form
-
Mediumverwendung: Unterhaltungsmedien oder (Computer-)Datenmedien
-
Verwendung elektronischer Lesegeräte/Schreibgeräte
-
Lebensdauer der verwendeten elektronischen Lesegeräte/Schreibgeräte
-
Datenformate und Geräteformate
-
Zeichenkodierung
Verzeichnisstruktur
Durch ihre Laufwerksbezeichnung haben Laufwerke nun bereits eine erste Struktur vorgegeben. Alle Laufwerke zusammen genommen sind sie vergleichbar mit einem Aktenschrank, der bereits Regalböden enthält. Die Struktur innerhalb der Laufwerke ist die Ordnerstruktur, sie ist vergleichbar mit den Dokumentendordnern in einem Aktenschrank.
Das Betriebssystem Windows XP gibt Ihnen bereits eine Struktur für Ihre Daten vor. Es ist sinnvoll, diese vorgegebene Struktur zu übernehmen und beizubehalten. So finden Sie unter C:\Eigene Dateien\ einen Ordner, in dem Sie Ihre Dokumente unterbringen können. Weiterhin finden Sie hier auch bereits vorgegeben die Ordner \Eigene Bilder, \Eigene Musik sowie \Eigene Videos. Einen Ordner \Eigene Dokumente müssen Sie allerdings selber erstellen. Dieser ist erst ab Windows Vista mit vorgegeben. Ein großer Vorteil dieser vorgegebenen Struktur ist, dass fast alle Anwendungsprogramme bei den Befehlen „Öffnen“, „Speichern“ oder „Speichern unter“ auf den Ordner \Eigene Dateien automatisch zugreifen.
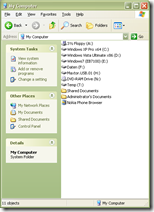 Öffnen Sie Ihren Explorer, dann sollten Sie diese Ordnerstruktur sehen.
Öffnen Sie Ihren Explorer, dann sollten Sie diese Ordnerstruktur sehen.
Wenn Sie in der Symbolleiste auf das Ordnersymbol klicken, können Sie Ansicht für die Laufwerke und Ordner ein- oder ausblenden.
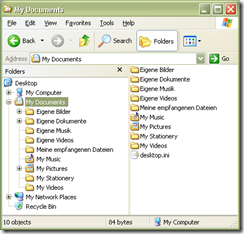 Laufwerke
Laufwerke
Genauso wie Sie „in der Realität“ Aktenschränke mit Ordnern befüllen, legen Sie auf einem Laufwerk Ihres Computers Ordner an, um Ihre Dateien nach bestimmten Kriterien zu sortieren und strukturieren.
Laufwerke, Ordner und Dokumente erkennen sie an diesen Symbolen:
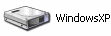 Laufwerk
Laufwerk
 Netzwerk-Laufwerk
Netzwerk-Laufwerk
 Ordner
Ordner
 Dokument (z.Bsp. Word-Dokument)
Dokument (z.Bsp. Word-Dokument)
Innerhalb eines Netzwerkverbundes werden die Netzwerkverbindungen ebenfalls als Laufwerke bezeichnet auch wenn diese nicht physikalisch in den PC integriert sind.
Laufwerke werden jeweils mit einem Laufwerksbuchstaben gekennzeichnet. Fest vergeben sind die Buchstaben (A:\) für das erste Diskettenlaufwerk, (B:\) für das zweite Diskettenlaufwerk, sowie (C:\) für die erste Festplatte. Alle weiteren Laufwerke werden dem Alphabet folgend gekennzeichnet.
Wenn Sie Ihr Betriebssystem zum ersten Mal installieren, haben Sie die Möglichkeit, Ihre Festplatte nach Ihren Wünschen einzurichten, zu partitionieren. Damit unterteilen Sie die Festplatte in mehrere Bereiche (Partitionen). Richten Sie eine Partition (C:\) für das Betriebssystem und mindestens eine Partition (D:\) für Ihre Daten ein. Dies ist auch aus Gründen der Systemsicherheit sinnvoll. Sollten Sie sich einen Virus einfangen, können Sie so Ihr Betriebssystem neu aufspielen ohne Ihre Daten zu verlieren.
Solch eine Verzeichnisstruktur könnte dann eventuell so aussehen:
 Arbeitsplatz
Arbeitsplatz
 (C:) Windows XP
(C:) Windows XP
 Dokumente und Einstellungen
Dokumente und Einstellungen
 Programme
Programme
 Recycler
Recycler
 System Volume Information
System Volume Information
 Windows
Windows
 (D:) Daten
(D:) Daten
 Eigene Dateien
Eigene Dateien
 Eigene Bilder
Eigene Bilder
 Eigene Musik
Eigene Musik
 Eigene Videos
Eigene Videos
 Eigene Dokumente
Eigene Dokumente
 Haus
Haus
 Finanzen
Finanzen
 Ärzte – Krankenkasse
Ärzte – Krankenkasse
 private Briefe
private Briefe
 Sonstiges
Sonstiges
Sie sehen unterhalb von Arbeitsplatz die Laufwerke, hier C:\ und D:\. Das Laufwerk C:\ ist nun nur noch für Ihr Betriebssystem und installierte Anwendungsprogramme gedacht. Auf dem Laufwerk D:\Daten\ können Sie nun nach Ihren eigenen Vorstellungen Ordner anlegen und mit Ihren Dokumenten füllen. An den Ordnern im Laufwerk C:\ sollten Sie bitte nichts ändern, da sonst eventuell Ihr Betriebssystem oder die Anwendungsprogramme nicht mehr starten.
Sehen Sie diese Aufstellung bitte nicht als verbindlich an. Vielmehr soll sie ein Anhaltspunkt sein, wie eine solche Verzeichnisstruktur aussehen kann.
Ordner
Z. B. ein Ordner für Ihre Versicherungsunterlagen, ein Ordner für Ihre Bankgeschäfte, ein Ordner für Ihre Urlaubsfotos:
 Versicherung
Versicherung
 Bank
Bank
 Urlaub
Urlaub
In den Ordnern – sowohl in den „realen“ als auch in denen am Computer – können Dateien abgelegt werden.
Bleiben wir bei Ihrem Ordner für Ihre Urlaubsfotos. In dem Ordner im Aktenschrank würden Sie nun mit Trennblättern die Jahre 2004, 2005 und 2006 separieren. Selbstverständlich können Sie dies auch mit Ihrem Ordner am Computer tun. Der Ordner „Urlaub“ würde dann drei Unterordner – für die Jahre 2004, 2005 und 2006 – enthalten:
 Versicherung
Versicherung
 Bank
Bank
 Urlaub
Urlaub
 2004
2004
 2005
2005
 2006
2006
Darüber hinaus können in dem Ordner „Urlaub“ auch direkt Dateien gespeichert werden, obwohl der Ordner Unterordner enthält.
Natürlich können Ordner – egal auf welcher Ebene – beliebig viele Unterordner enthalten.
Dateien (Dokumente)
Das Gegenstück zu Ihren „realen“ Briefen, Formularen, Kopien und Fotos wird in der Computersprache „Datei“ oder „Dokumentdatei“genannt. Das ist alles, was Sie auf Ihrem PC selber erzeugen und unter einem eigenen Namen abspeichern.
Wie Ordner besitzen Dateien auch einen Namen, den Sie frei vergeben können. Folgende Zeichen gelten allerdings als Sonderzeichen und sind nicht erlaubt: / \ ? * “ < > : |
Bei der Länge von Dateinamen sind bis zu 255 (!) Zeichen erlaubt, bedenken Sie aber, dass der Pfad zu der jeweiligen Datei mit gerechnet wird. Im schlimmsten Fall kann es bei zu langen Dateinamen passieren, dass Sie Ihre Datei nicht mehr öffnen können.
Neben den Dokumentdateien gibt es noch sogenannte Programmdateien. Diese Dateien, überwiegend mit der Dateiendung .exe, .com, .ini, .dll, .drv, .cfg, .dat, sind für Sie in der Regel völlig uninteressant. Sie finden sich in den Ordnern der jeweiligen Anwendungsprogramme und sorgen dafür, dass Programme starten und reibungslos laufen. Sie sollten diese Programmdateien nie löschen, es sei denn, Sie wissen, was Sie da grade tun.
Dateien, Ordner und Laufwerke lassen sich mit einem Doppelklick öffnen:
-
Öffnen Sie im Windows Explorer ein Laufwerk, werden Ihnen alle Ordner (und Dateien), die sich auf dem Laufwerk befinden, angezeigt.
-
Öffnen Sie einen Ordner, werden Ihnen alle Unterordner (und Dateien), die sich in eben diesem Ordner befinden, angezeigt.
-
Öffnen Sie eine Datei, wird automatisch die Anwendung gestartet, mit der die Datei erstellt wurde. Unter einer „Anwendung“ oder einem „Anwendungsprogramm“ versteht man z. B. die Textverarbeitung Word, die Tabellenkalkulation Excel oder das Bildbearbeitungsprogramm Photoshop Elements.
Systemordner und Programmordner
Systemordner
..sind alle Ordner, die vom Betriebssystem angelegt werden.
Die drei Systemordner, die Sie wohl am häufigsten nutzen, sind der Ordner „Eigene Dateien“ „Temp“und der „Papierkorb“.
Das Arbeiten mit Systemordnern wird spätestens dann sinnvoll, wenn Sie über mehr als eine Partition verfügen. In diesem Fall können Sie die „Eigenen Dateien“ auf eine andere Partition legen. So können Sie sicher sein, dass Ihre „Eigenen Dateien“ auch bei einer Neuinstallation des Betriebssystems nicht verloren gehen. Ein Verschieben des Temp-Verzeichnissen hingegen macht nur dann einen Sinn, wenn Sie mehr als eine Festplatte haben. In diesem Fall sollten Sie das Temp-Verzeichnis auf die zweite Festplatte verschieben und dadurch die Datenzugriffe entzerren. So muss Windows nicht immer zwischen Programmdaten und Temp-Verzeichnis hin und her springen, was einen leichten Geschwindigkeitsvorteil bringt und die Lebensdauer der Festplatte etwas verlängert.
Programmordner
…sind alle Ordner, die von installierten Programmen angelegt werden.
So gut wie jedes Programm das Sie installieren, legt zum Arbeiten eigene Verzeichnisse an. Während die Microsoft Office-Programme sich noch daran halten, Ihnen zum Speichern Ihrer Dateien den Ordner „Eigene Dateien“ vorzuschlagen, kennen die meisten anderen Programme die Konvention nicht. Um auch hier einen guten Überblick über die eigenen Daten zu behalten, ist es ratsam, für diese Programme entsprechende Verzeichnisse selber anzulegen. Wie das geht, haben Sie an den beiden vorherigen Tagen ja bereits üben können.
Wenn Sie es nun gewohnt sind, Ihre Daten im Verzeichnis „Eigene Dateien“ abzuspeichern, haben Sie sicher bereits eine Verzeichnisstruktur nach Ihren Wünschen und Bedürfnissen angelegt. Zum Einen dient diese Struktur dem schnellen wiederfinden Ihrer Daten, zum Anderen erleichtert es eine etwaige Datensicherung enorm, da Sie sich nur ein ein Verzeichnis mit allen seinen Unterverzeichnissen kümmern brauchen. Anders gesagt… die lästige Suche nach Dateien auf der gesamten Festplatte entfällt. Sie sparen Zeit und Nerven da Sie um ein vielfaches schneller an Ihre Daten gelangen und wichtiges ohne umständliche Suche direkt finden. Dies gilt auf jeden Fall für Dateien, die in versteckten Ordnern abgelegt sind. Ein klassisches Beispiel ist, wenn Sie mit Outlook arbeiten, die [Anwendername].pst-Datei von Microsoft Outlook. Diese Datei enthält Ihre Einstellungen des Mail-Accounts, Ihre empfangenen und gesendeten eMails und letztlich auch Ihre gesammelten Kontakte. Sollten Sie, aus welchem Grund auch immer, Ihr Betriebssystem einmal neu installieren müssen und haben vergessen eben diese .pst-Datei zu sichern, sind alle eMail und Kontakte unwiederbringlich verloren. Es liegt also Nahe, diese Datei in einem neuen Ordner auf einer anderen Partition zu verschieben.
Gehen wir jetzt einmal davon aus, dass Sie Ihre Festplatte in zwei Partitionen unterteilt haben. Auf der ersten Partition würde das Betriebssystem liegen, auf der zweiten liegen dann Ihre Daten und Anwendungsdaten. Diese Aufteilung hat nun den charmanten Vorteil, dass Sie Ihre Dateien immer an einem Ort haben. Sie müssen nun nicht mehr lange nach bestimmten Dateien suchen.
Die beiden grün eingefärbten Ordner sehen Sie unter Umständen auf Ihrem PC nicht. Windows hält sie versteckt. Der Ordner System Volume Information ist ein Systemordner, auf den Sie ohnehin keinen Zugriff haben – er soll uns jetzt auch nicht weiter kümmern. Anders ist es aber bei dem Ordner Dokumente und Einstellungen. Hier liegen gut versteckt einige Dateien, die bei einer Neuinstallation nicht verloren gehen sollten bzw. bei einer Datensicherung unbedingt mit gesichert werden sollten. Dazu gehören z.B. die .pst-Datei von Outlook und das Wörterbuch Word.
Die versteckten Dateien, Ordner und Verzeichnisse lassen sich über Extras -> Ordneroptionen im Explorer einblenden. Gehen Sie dazu auf die Registerzunge Ansicht und nehmen Sie die Häkchen bei „Erweiterungen bei bekannten Dateitypen ausblenden“ und „Geschützte Systemdateien ausblenden(empfohlen) bitte weg. Setzen Sie nun bitte ein Häkchen bei „Inhalte von Systemordnern anzeigen“ und markieren Sie bitte „Alle Dateien und Ordner anzeigen“. Jetzt dürfte Ihnen keine versteckte Datei mehr verborgen bleiben.
Ordner erstellen
Ordner lassen sich in jedem Verzeichnis und Ordner erstellen. Am einfachsten geht dies über die Menueleiste im Explorer, unter [Datei] [Neu] [Ordner]. Auf der Tastatur geht es schneller unter [Alt] [D] [N] [O] [Enter]. Wenn Sie die Maus im Explorer in dem Ordner haben, in dem weitere Ordner erstellt werden sollen, geht es auch über die rechte Maustaste, im Optionsmenue unter [Neu] [Ordner].
Ordner strukturieren
Nehmen wir an, Sie haben in Ihrem Verzeichnis C:\Eigene Dateien\Eigene Bilder\ Ihr persönliches Photoalbum mit Photos Ihrer Urlaubsreisen angelegt. Zum Anlegen dieser Verzeichnisstruktur gibt es nun mehrere Möglichkeiten: Anlegen nach Urlaubsort (Land, Bundesland, Stadt), nach Datum oder unsortiert. In der Praxis hat es sich herausgestellt, dass eine Sortierung erst nach Datum am zweckmäßigsten ist, da Sie auf einen Blick eine erste chronologische Reihenfolge in Ihrer Photosammlung haben. Die Unterordner können dann nach Land / Bundesland / Region / Stadt gegliedert werden. So sehen Sie auf einen Blick, wann Sie wo gewesen sind.
Beispiel 1:
 2007
2007
 Bad Kreuznach
Bad Kreuznach
 Bad Wildungen
Bad Wildungen
Ähnliches gilt z.B. für die Musiksammlung. Der unter Windows XP vorbereitete Ordner liegt unter C:\Eigene Dateien\Eigene Musik
Wenn Sie Ihre Musik als komplette Alben auf Ihrer Festplatte gespeichert haben, können Sie die Verzeichnisse nach Interpret und dann nach Erscheinungsjahr / Albumtitel erstellen.
Beispiel 2:
 Barry White
Barry White
 1977 – Let The Musik Play
1977 – Let The Musik Play
 Barbara Schöneberger
Barbara Schöneberger
 2007 – Jetzt Singt Sie Auch Noch
2007 – Jetzt Singt Sie Auch Noch
So haben Sie Ihre Musikalben/Interpreten immer erst nach Name und innerhalb der Unterverzeichnisse auch nach Erscheinungsjahr übersichtlich sortiert.
Wenn Sie nun Dokumente z.B. In Word oder Excel erstellen, sollten Sie die Dokumente nach dem Erstellungsdatum sortieren. Dies gilt auch für Dokumente die Sie einscannen, wie z.B. Versicherungs- oder Verwaltungsbescheide, Rechnungen etc.).
Arbeiten mit Dateien
Dateien sortieren
Arbeiten mit der Ansichten-Funktion im Explorer
-
Ansichten -> Symbole anordnen nach ->
-
Name
-
Größe
-
Typ
-
Änderungsdatum
-
Arbeiten mit der Ansichten-Funktion im Explorer
-
Ansichten -> Miniaturansicht
-
Kacheln
-
Symbole
-
Liste
-
Details
-
Haben Sie sich Ihre Dateien nun nach Typ und anschließend nach Datum sortiert, können Sie hingehen, Ihre Dateien nach Ihren Vorstellungen sinnvoll umzubenennen. Achten Sie beim Umbenennen aber bitte darauf, dass Sie diese Sonderzeichen / \ ? * “ < > : | nicht nutzen dürfen. Allzu lange Dateinamen sollten Sie ebenfalls nicht vergeben. Windows erlaubt zwar bis zu 255 Zeichen, aber der Dateipfad wird mit gerechnet. Benutzen Sie deshalb auch bitte keine allzu tiefe Verschachtelung Ihrer Verzeichnisse. Mehr als vier Ebenen sind selten sinnvoll.
Markieren
Dateien werden markiert, in dem sie mit der Maus einmal angeklickt werden. Wenn Sie iSie nur einzelne Dateien markieren wollen, drücken Sie erst die Taste [Strg] und halten diese gedrückt. Nun klicken dann die Dateien der Reihe nach an. So können Sie alle gewünschten Dateien einzeln markieren.
Kopieren
Haben sie die gewünschten Dateien markiert, bleiben sie mit der Maus auf einer der markierten Dateien und halten die linke Maustaste gedrückt. Nun kleben die markierten Dateien an der Maus und lassen sich in jeden beliebigen Ordner ziehen. Zum Kopieren sollten Sie dabei die Taste [Strg] gedrückt halten.
Verschieben
Das Verschieben von Dateien geht ebenso einfach wie Kopieren. Hierbei brauchen Sie keine weiter Taste zu drücken, sondern einfach die markierten Dateien mit der Maus in einen beliebigen Ordner ziehen.
Zugegeben, das alles klingt erstmal recht kompliziert, aber mit ein wenig Übung wird es ganz schnell zu einer recht leichten Angelegenheit.
Löschen
Zum Löschen von Dateien müssen diese auch erst wieder markiert werden. Drücken Sie auf der Tastatur die Taste [Entf], es öffnet sich ein Fenster das Sie darauf hinweist, dass Dateien in den Papierkorb verschoben werden sollen. Wenn Sie diese Sicherheitsabfrage mit Ja beantworten, werden die markierten Dateien werden gelöscht. Das heißt aber nicht, dass diese nun endgültig weg sind. Vielmehr werden die Dateien nur in den Papierkorb verschoben.
Dateien suchen
Selbst bei pedantischer Ordnung kann es vorkommen, dass Sie die eine oder andere Datei suchen. Sie wissen genau, dass Sie ein Dokument erstellt ober eine bestimmte Datei gespeichert haben, können diese aber nun nicht mehr finden. Meist liegt die Ursache darin, dass man beim Verschieben der Datei in der Zeile zu hoch oder zu tief „gerutscht“ ist. Schauen Sie erst einmal in den nächsten beiden darüber oder darunter gelegenen Ordner nach. Sollten Sie Ihre Datei wirklich nicht wiederfinden, hält Windows unter [Start] -> Suchen eine recht gute Suchfunktion bereit. Hier haben Sie folgende Möglichkeiten:
Wonach soll gesucht werden:
-> Bildern, Musik oder Videos
-> Dokumenten (Textverarbeitung, Arbeitsblättern, usw.)
-> Dateien und Ordnern
-> Computern oder Personen
-> Informationen im Hilfe- und Supportcenter
Sie können auch:
-> Das Internet durchsuchen
-> Bevorzugte Einstellungen ändern
Die ersten drei Optionen betreffen in der Regel die Suche auf Ihrem PC.
Die Suche nach Bildern, Musik oder Videos beinhaltet sowohl eine Suche nach allen vorhandenen Bildern, Musikdateien oder Videos als auch eine Suche nach Dateinamen oder Teil des Dateinamens. Ähnlich verhält es sich bei der Suche nach Dokumenten, Dateien und Ordnern. Dokumente können nach Wochen-, Monats- oder Jahresfrist, Dateien nach Erstellungsdatum, Größe oder Laufwerk gesucht werden. Allen Suchoptionen gemein ist immer auch die Suche nach Dateiname oder Teil des Dateinamens.
Dateisuche optimieren
Die beste Suchoptimierung ist immer noch das konsequente Festhalten an der von Ihnen erstellten Verzeichnisstruktur. Wenn Sie von vornherein ein bestimmtes Verzeichnis für bestimmte Dateien nehmen, dürften Ihnen eigentlich keine Dateien mehr verloren gehen – ausser, Sie vertun sich beim Kopieren/Verschieben/Speichern im Verzeichnis.
Datensicherung
Was Datensicherung ist, wie sie funktioniert und welche Arten der Datensicherung es gibt, darauf werde ich in diesem Kurs aus Zeitgründen nicht vertieft eingehen können. Nur soviel: Eine Datensicherung ist immer dann notwendig, wenn Sie vorhaben, Ihr Betriebssystem neu zu installieren, wenn Ihre Festplatte für Ihre Datenmenge zu klein geworden ist oder wenn Sie Daten zu einem bestimmten Zeitpunkt archivieren wollen. Spätestens jetzt profitieren Sie von einer sinnvoll angelegten Verzeichnisstruktur. Jetzt sollte Datensicherung in etwa so aussehen:
DVD in den CD/DVD-Brenner einlegen,
Brennprogamm starten,
Verzeichnis aussuchen,
Dateien zum Brennprogramm hinzufügen,
Brennvorgang starten!
Sie sehen, von Dateien suchen steht hier nichts.
Zum Schluss
Ich hoffe, Ihnen hat der Kurs bis hierher gefallen. Wenn Sie das Eine oder Andere nicht verstanden haben, ich kann Sie beruhigen. So geht es selbst gestandenen IT-Profis zuweilen. Hier hilft nur üben und ausprobieren. Ein wenig Leidenschaft zum Spielen hilft, den PC und die Macken von Betriebssystem und Anwenderprogrammen zu verstehen und mit Humor zu nehmen.
Übungen
Diese Übungen werden gemeinsam gemacht:
Aufgabe 1:
- Öffnen Sie den Windows Explorer:
- Rechtsklick auf Start
- Über: Start – Programme – Zubehör – Windows Explorer
- Mit [Windows-Taste] + [E]
Aufgabe 2:
Sie sehen in der Abbildung eine typische Ordnerstruktur, die sich im linken Fenster in der Ordneransicht des Explorers befinden kann.
Auf dieser Abbildung ist kein Ordner markiert. Woran könnten Sie sehen, dass ein Ordner markiert ist?
Es gibt Ordner und Unterordner. Woran kann man hier erkennen, dass ein Ordner noch weitere Ordner enthält?
Wie kann man sich diese Ordner anzeigen lassen?
Aufgabe 3:
Legen Sie bitte unter „Eigene Dateien“ folgende Ordnerstruktur an:
Versicherungen
Banken
Urlaub
Aufgabe 4:
Legen Sie bitte im Ordner „Urlaub“ folgende Unterordner an:
2002
2004
2005
2006
Aufgabe 5:
Löschen Sie bitte den Ordner „2004“
Aufgabe 6:
Benennen Sie den Ordner „2002“ in „2007“ um
Aufgabe 7:
Suchen Sie bitte alle Dateien mit der Endung „TXT“
Aufgabe 8:
Suchen Sie nach Dateien mit der Endung .txt, .doc, .mpg
Kopieren Sie die Dateien mit jeweils der gleichen Dateiendung in die erstellten Verzeichnisse.
.txt in den Ordner Versicherungen
.doc in den Ordner Bank
.jpg in den Ordner Urlaub und verteilen Sie bitte die Dateien auf die Unterordner


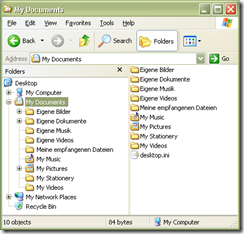 Laufwerke
Laufwerke