Im ersten Teil meines Tutorials habe ich gezeigt wie Ihr den Raspberry für die Installation von Octoprint vorbereitet. In diesem Teil zeige ich Euch, wie Octoprint eingerichtet wird und Ihr Zugriff auf die Steuerung Eures 3D-Druckers habt.
Ich gehe davon aus, das Ihr den ersten Teil erfolgreich abgeschlossen habt und könnt nun die Einrichtung von Octoprint starten. Nachdem die SD-Karte in den Raspberry eingelegt ist, rufen wir die Setup-Seite von Octoprint auf. Gebt in eurem Browser http://octopi an oder klickt direkt hier . Es sollte sich nun der Willkommens-Bildschirm von OctoPrint öffnen.
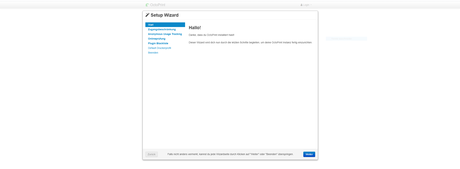
Links sind die Einstellungen zu sehen, die wir ändern können. Um Fehler auszuschliessen sollte aber mit einem Klick auf “Weiter” fortgefahren werden. Der Setup Wizard leitet dann durch die erste Einrichtung. Im darauf folgendem Fenster könnt Ihr dann die Zugangsbeschränkung einrichten. So stellt Ihr sicher, das nur vorab konfigurierte Benutzer Zugriff auf den Drucker haben. Wenn Octoprint ausschliesslich aus einem vertrauenswürdigen Netzwerk angesteuert wird, kann man die Zugrffsbeschränkung überspringen. Wer den Drucker auch von außerhalb steuern will, sollte in diesem Schritt unbedingt alle berechtigen Nutzer vorab festlegen. Ich habe diese Funktion standardmäßig immer aktiviert.
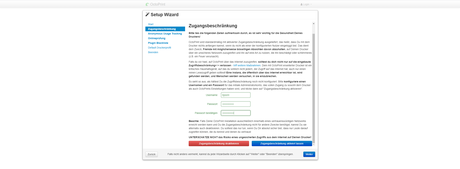
Im nächsten Fenster könnt Ihr angeben, ob Ihr anonyem Daten an Octoprint senden wollt. Unter anderem wird übermittelt welche Version Ihr von Octoprint nutzt, welche Daten Ihr druckt und ob diese Drucke erfolgreich waren. Eine Liste von dem was sonst noch so übermittelt wird, findet Ihr hier. Standardmäßig habe ich diese Funktion ausgeschaltet. Die Funktion kann aber auch noch nachträglich in den Einstellungen ein- bzw. ausgeschaltet werden.
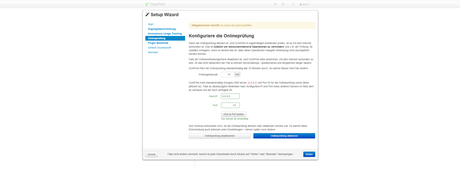
Als nächstes müsst Ihr die Onlineprüfung einstellen. Diese prüft ob unter anderem ob es neue Updates zur vorhandenen Plugins oder Octoprint-Versionen gibt. Wer seinen Raspberry per LAN-Kabel angeschlossen hat, kann diese Funktionen deaktivieren. Alternativ kann die Einstellung auch später noch geändert werden. Die Plugin-Blackliste im nächsten Schritt sollte in jedem Fall aktiviert werden – gerade dann wenn Ihr Plugins nutzt. So wird verhindert, das Plugins von Drittanbieten irgendwelche Fehler in Eurem Octoprint auslösen. Im schlimmsten Fall kann es sogar sein, das Octoprint nicht mehr ansprechbar ist. Mit dieser Funktion schützt Ihr Euch, da alle Plugins vorab geprüft und dann erst freigegeben werden, wenn diese keine Probleme verursachen. Welche Plugins aktuell gesperrt und nicht zugelassen sind, erfahrt Ihr hier.
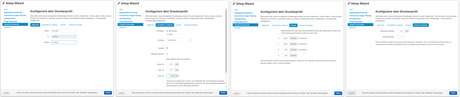
Die wichtigste Einstellung folgt im nächsten Fenster. Hier werden die Daten Eures 3D-Druckers festgelegt. Die entsprechenden Angaben findet Ihr im Handbuch oder auf der Herstellerseite Eures Druckeranbieters. Unter anderem müsst Ihr angeben, wie groß Eurer Druckbett ist und ob diese über ein Heizbett verfügt. Außerdem braucht Ihr den Durchmesser Eurer Düse und die Anzahl der Extruder. Die Werte in der Kategorie “Achsen” müssen in der Regel nicht geändert werden. Wichtig sind diese nur, wenn Ihr die Achsen Eures Drucker ausschliesslich über Ocotprint steuern wollt – die Voreinstellungen reichen hier völlig aus. Wenn Ihr alle Angaben gemacht habt, könnt Ihr auf “Weiter” klicken. Hiermit ist die Konfiguration abgeschlossen. Dies bekommt Ihr noch mit einem Abschlussbildschirm mitgeteilt. Ab sofort könnt Ihr Octoprint über den Browser ansteuern und aufrufen. Wenn Ihr eine Webcam angeschlossen habt (das ist auch nachträglich problemlos möglich) erhaltet Ihr sogar ein Livebild des Druckers. Künftig werden alle Druckaufträge über Octoprint abgewickelt und Ihr habt jederzeit Einblick auf das was gerade am Drucker passiert und könnt auch (notfalls) aktiv in das Geschehen eingreifen ohne direkt am Drucker zu sein.
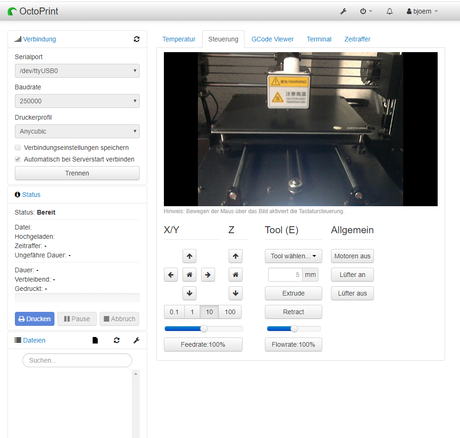


![[Review] Manga ~ Tokyo dieser Tage 1 wallpaper-1019588](https://m3.paperblog.com/assets/images/300x172-paperblog.gif)