Die einfachste Art seinen 3D Drucker in Betrieb zu nehmen, ist wahrscheinlich die Nutzung einer SD-Karte. Einfach die erstellte gCode-Datei auf die Karte speichern, in den Drucker einlegen und schon kann es losgehen. Allerdings ist das Drucken von SD-Karen oft mit Fehlern verbunden. Leider sind mitgelieferten SD-Karten qualitativ eher schelcht und haben in der Regel auch keine lange Lebensdauer. So kann es durchaus passieren, das mitten in einem Druck die Karte den Geist aufgibt und der begonne Druck nicht mehr weitergeführt werden kann. Bei einem Druck der, je nach Größe, mehrere Stunden dauern kann, ist dies sehr ärgernlich. Die zweite Möglichkeit ist, den Drucker mittel USB-Kabel mit dem PC zu verbinden. Die benötigten Daten werden dann quasi direkt an den Drucker gesendet und verabeitet. Das geht in der Regel schneller als der Druck über die SD-Karte , aber auch hier gibt es einige Nachteile. Das größte Manko beim Druck direkt über das USB-Kabel ist wohl, das der verbundene Rechner während der gesamten Druckzeit eingeschaltet sein muss. Stürzt das Druckprogramm durch irgendeinen Fehler ab, ist der Druck auch futsch. Da ein 3D-Drucker auch nicht zu den leisesten Geräten gehört, stellen viele Nutzer ihr Gerät nicht unmittelbar in der Nähe eines PC´s auf. Oft findet ein 3D-Drucker in einem Haushaltsraum , Keller oder einer Werkstatt Platz. Hier stellt sich dann die Schwierigkeit, den laufenden Druck zwischendurch zu prüfen und zu kontrollieren. Fehler im Druck werden daher oft zu spät bemerkt. Optimalerweise sollte man, gerade wenn der Drucker nicht in unmittelbarer Nähe steht, eine Möglichkeit schaffen, auch aus der Ferne, Zugriff auf den Drucker zu haben. Hier kommt Octoprint ins Spiel – was bentöitgt wird und wie Octoprint installiert bzw. eingerichtet wird, erfahrt ihr hier.
Was ist OctoPrint
Mit Octoprint habt Ihr die Möglichkeit, den Status eines laufenden 3D-Druck jederzeit abzurufen und gegebenfalls einzugreifen. Außerdem lässt sich der Drucker mit Octoprint vollständig steuern. Der Vorteil – der Drucker ist weder mit dem PC verbunden und kommt auch ohne SD-Karte aus. Das Octoprint auf dem Raspberry installiert und mit dem heimischen Netzwerk verbunden ist, kann der Drucker problemlos aus der Ferne bedient werden. Optional kann auch eine Webcam an der Raspberry angeschlossen werden. So kann der Drucker nicht nur gesteuert werden – es besteht dann auch die Möglichkeit zu sehen was gerade genau am Drucker passiert.
Was wird benötigt
Um Octoprint nutzen zu können werden folgende Dinge benötigt:
- Raspberry Pi 3 Model B (das Model Pi Zero W ist nur stark eingeschränkt nutzbar)
- passendes Netzeil für den Raspberry
- 1 Micro SD Karte (min. 8GB )
- Windows- oder Linux-PC zur Installation
- Image von Octoprint
- Putty (optional)
Vorbereitungen
Als aller erstes sollte die Image von Octoprint heruntergeladen werden. Diese findet man hier. Nach dem Download muss die Image-Datei auf die Micro-SD Karte gebracht werden. Dies geht am einfachsten mit Etcher oder Win32 Disk Imager. Vereinzelt kann es vorkommen das die Micro SD-Karte formatiert werden muss. Mit dem SD Card Formatter geht das am schnellsten.
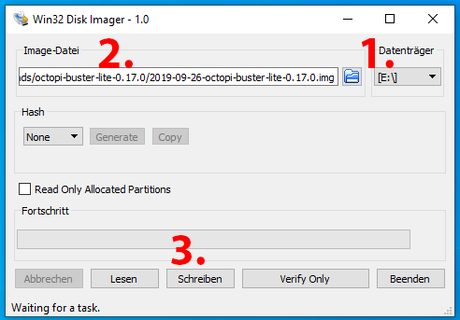
WLAN-Konfiguration
Wenn keine Möglichkeit besteht den Raspberry mit einem Netzwerkabel in das heimische Netzwerk einzubinden, kann dies auch über WLAN geschehen. Dazu sind allerdings vor dem ersten Start einige Änderungen in der Konfigurations-Datei vorzunehmen. Um diese Datei zu ändern kann der Windows-Editor verwendet werden. Deutlich komfortabler geht das aber mit dem kostenlosen Tool Notepad++ . Wird der Raspberry direkt per Kabel mit Router oder ub verbunden, kann dieser Schritt übersprungen werden. Um die Kofigurationsdatei zu ändern wechselt Ihr auf das Laufwerk “boot“. Dort sind schon einige Konfiguratiosndateien hinterlegt. Uns interessiert als erstes die Datei “octopi-wpa-supplicant.txt ” Diese wird mit dem Editor geöffnet. Ab Zeile 25 werden die möglichen Verschlüsselungs-Typen angezeigt. Tragt in die entsprechenden Zeilen (in der Regel wird WPA/WPA2 verwendet) den Namen Eures WLAN´s sowie das entsprechende Passwort ein.
Der WLAN Zugang muss vorab eingerichtet werden.
Das Ganze muss dann noch einmal gespeichert werden. Danach ist der Raspberry bzw. Octorpint bereit für eine WLAN-Verbindung. Nun kann die Karte fertig konfiguriert in den Raspberry gesteckt werden.
Update & Sicherheit
Im Grunde könnte man Octoprint schon starten und nutzen. Vorab sollte aber einige Änderungen am Raspberry vorgenommen werden. Dazu verwendet das Remote-Tool Putty und verbindet Euch mit Eurem Raspberry. Bei der ersten Anmeldung über Putty werden Benutzername und Passwort abgefragt. Diese sollten unebdingt geändert werden, da es sich hier um standardmäßige Zugangsdaten handelt. Gebt bei der ersten Abfrage folgendes ein:
Benutzer: pi
Passowrt: raspberry
Bei der Eingabe des Passwortes ist es völlig normal das keine Eingaben angezeigt werden. Bestätigt die “blinde” Eingabe einfach mit Enter. Danach sollte Euer Fenster so aussehen:
Die nächsten Schritte sollten wie folgt abgearbeitet werden:
Change User Password – hier ändert Ihr das Standardpasswort welches zur Anmeldung an den Rasperry benötigt wird. Das Passwrt sollte in jedem Fall geändert werden.
Advanced Options – Expand Filesystem – hier könnt Ihr das Dateisystem erweitern um den gesamten Speicherplatz der SD-Karte nutzen zu können. Platz braucht ihr unter anderem für Plugins/Erweiterungen sowie für die erstellten gCode-Dateien.
Update – hiermit wird das Konfiguratiosntool auf die neueste Version gebracht.
Nun Ihr das Menü über Finish verlassen. Zum Schluss updaten wir noch das Betriebssystem mit folgenden Befehlen:
sudo apt-get update
sudo apt-get upgrade
sudo reboot -f
Nun ist der Raspberry bereit und es kann Octoprint eingerichtet werden. Wie das funktioniert erfahrt Ihr hier im zweiten Teil.


