Ich habe in den letzten Wochen eine kleine Fanboyschaft zum kanadischen Houseproduzenten Deadmau5 entwickelt. Besonders interessant finde ich die Live Performances des Produzenten. Stadt wie üblich zwei CDJs zu verwenden, steuert er vorproduzierte Tacks Live mit einem MIDI Controller, der eigentlich nur aus einem riesigen Windows 8 Tablet besteht.
Dass diese Performance nicht wirklich Live ist dürfte jedem klar sein und soll in diesem Artikel auch die Nebensache sein.
Viel mehr geht es um den MIDI Controller an sich. Ich habe hier auch ein Windows 8 Tablet liegen, natürlich nicht ganz so riesig, aber es ist ein Windows 8 Tablet.
Also müsste man es doch auch als MIDI-Controller benutzen können oder?
Ja, das geht und ich zeige dir auch wie.
Wie in dem Video zu sehen kann Deadmau5 seinen MIDI-Controller sogar selbst nach gut dünken zusammenbasteln und selber entscheiden was für Regler auf dem Touch-Screen abgebildet werden sollen.
Auch das kriegen wir hin, lediglich die Steuerung der SMPTE-Spur muss ausbleiben(die Würfel im Video), aber da ich den Tablet-Controller sowieso zuhause benutzen möchte und da keine Riesen Belichtungsanlagen und LED-Screens habe ist das glaube ich nicht so wichtig.
Dafür brauchst du allerdings ein bisschen was an Software.
MetroOSC: Die Controller App
Als App für den MIDI-Controller verwende ich MetroOSC.
Wie der Name bereits sagt ist sie eigentlich für OSC-Nachrichten gedacht, eignet sich aber auch hervorragend für MIDI-Signale.
Dafür musst du erstmal die App aus dem Windows Store installieren.

Preis:
Kostenlos
Nach dem öffnen der App begegnet dir erstmal ein Screen dieser Art:
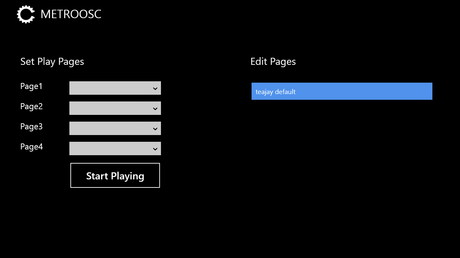
MetroOSC Startbildschirm Screenshot
Hier musst du mit einem Wisch vom oberen Bildschirmrand das Menü öffnen und auf ‘New Layout’ tippen und den gewünschten Namen eingeben.
Was für ein Name das ist, ist eigentlich egal, du solltest ihn dir bloß merken können.
Du kannst mehrere verschiedene Controller-Layouts erstellen, und dann beim Spielen der Musik auswählen, welches du verwenden möchtest.
Jetzt siehst du einen komplett schwarzen Bildschirm.
Keine Angst die App ist icht abgestürzt, du befindest dich jetzt lediglich im Layout Editor, in dem man die verschiedenen Regler auf dem Bildschirm positionieren kann.
Ein Wisch vom oberen Bildschirmrand bringt wieder das Menü zum Vorschein und gibt dir verschiedene Auswahlmöglichkeiten.
Wenn du jetzt auf ‘Add’ tippst, bekommst du die eine Auswahl von Regler-Typen präsentiert, die du auf deinem virtuellem MIDI-Controller verwenden kannst. Eigentlich sind alle wichtigen dabei: ein Button(wie auf einem Trigger Pad), ein ToogleButton, der etwas ein oder ausschaltet und nicht einfach nur ein Event triggert, ein Drehknopf(Knob), ein vertikaler(FaderV) und ein horizontaler(FaderH) Fader und ein Crossfader. Also eigentlich alles was das Produzenten Herz begehrt.
Tippst du auf einen der Regler-Typen, erscheint dieser gleich auf dem Bildschirm.
Verschieben lassen sich die Elemente via Drag und Drop.
Markierst du eines der Quadrate, in die der Bildschirm aufgeteilt ist, kannst du direkt in dieses hinein einen Regler einfügen.
Baue dir einfach deinen Traum-Controller zusammen, ein MIDI-Controller wie du ihn dir schon immer gewünscht hast.
Mein MIDI Controller
MIDI-Channels zuweisen
Hast du dir deinen Wunsch-Controller zusamengeklickt, geht es ans zuweisen der MIDI.Channels.
Hierfür musst du mit einem Tipp jeden einzelnen Regler auf deinem virtuellen Controller einzeln markieren und im Menü auf ‘Edit Message’ tippen.
Im sich öffnenden Fenster musst du den Wert ‘Type’ auf ‘CC’ stellen und einen MIDI-Channel auswählen.
Jeder MIDI-Channel darf natürlich nur einmal verwendet werden. Ich würde dir einfach empfehlen alle Regler von links oben nach rechts unten durchzugehen und den MIDI-Channel jeweils um eine Nummer zu erhöhen.
Hat jeder Regler einen eigenen Channel zugewiesen bekommen, kannst du das Layout speichern und mit einem Tipp auf den zurück Button wieder auf den Start-Screen der App wechseln.
Hier kannst du jetzt in dem Dropdown Menü mit der Beschriftung ‘Page 1′ dein Layout auswählen und mit ‘Start Playing’ Anfangen den MIDI Controller zu verwenden.
Natürlich musst du bevor es richtig losgehen kann das Tablet erst mit deiner DAW verbinden.
Dafür ist noch etwas zusätzliche Software nötig.
MetroOSC einbinden in die DAW
Um MetroOSC mit einer DAW zu verbinden brauchst du noch zwei zusätzliche Programme auf deinem PC. Da wäre als erstes LoopBe1, ein Programm mit dem man virtuelle MIDI-Kabel zwischen verschiedenen Softwares ‘verlegen’ kann. Und zweitens noch eine Software die die MIDI-Daten vom Tablet auffängt und über ein virtuelles MIDI-Kabel an die DAW weiterleitet.
Dafür zweckentfremden wir einfach den UDP-Midi-Router der Windows 8 App Metro Midi Keyboard.
Den Downloadlink findest du auf der Seite der App.
Diese musst du einfach nur herunterladen und ausführen.
Dann erscheint sofort ein Fenster, in dem man einen ‘Local MIDI out port’ und eine ‘UDP listen socket’ auswählen kann.
Für die erste Auswahl musst du LoopBe installieren und dann ‘LoopBe Internal MIDI’ auswählen.
Im zweiten Feld kannst du einfach eine beliebige Nummer eintragen, solange du noch keine UDP-Sockets verwendest.
Screenshot MIDI-UDP Router
Ist dies geschehen fehlt nur noch die Konfiguration in MetroOSC.
Hierzu musst du mit einem Wisch vom linken Bildschirmrand die Charm Bar öffnen und in die ‘Settings’ navigieren.
Hier musst du nun als erstes die lokale IP-Adresse deines Haupt-PCs angeben(der auf dem die DAW installiert ist). Diese findest du heraus indem du an diesem PC mit der Tastenkombination ‘Windowstaste + R’ den Ausführen-Dialog öffnest und hier ‘cmd’ eingibst.
In dem sich öffnendem schwarzen Fenster tippst du ‘ipconfig’ und drückst die Entertaste. Die erste angezeigte IP-Adresse ist die, die du in den Einstellungen von MetroOSC angeben musst.
IP Adresse herausfinden
Jetzt fehlt in den Einstellungen von MetroOSC nur noch die Angabe des von dir ausgesuchten UDP-Ports, also der Nummer die du beim MIDI-UDP-Router als ‘UDP listen socket’ eingetragen hast und die Auswahl ‘Midi’ bei ‘Chose Message Protocoll’.
Ein Tipp auf den ‘Connect’-Button, und du kannst loslegen!
Jetzt musst du nur noch den fertigen MIDI-Controller in deine DAW einbinden. Wie das geht, kann ich hier leider schlecht erklären, da es unzählige DAWs da draußen gibt und jede hier unterschiedlich funktioniert. Auf jeden Fall musst du als Quelle für die MIDI-Signale LoopBe auswählen, alles weitere ist abhängig von deiner DAW.
Screenshot Einstellungen MetroOSC
Fazit
Ich muss sagen: ich hätte nicht gedacht, dass ich so eine spezielle App im Windows Store finde.
Mit MetroOSC hat jeder (Hobby-)Musikproduzent eine App parat, die locker einen einfachen MIDI-Controller ersetzen kann und wirklich praktisch ist.
Lediglich der Layout Editor ist in seiner Bedienung etwas umständlich, lässt sich aber durchaus verkraften.
Das sieht bei Deadmau5′ App schon wesentlich besser aus.
Dennoch bekommt man ein gutes Ergebnis.
Zum Schluss noch ein kleiner Vergleich zwischen dem Original von Deadmau5 und der MetroOSC Version:
Mein Controller:
Mein MIDI COntroller
Deadmau5′ Controller:
A view from a cube at pukkelpop!
Ein von deadmau5 (@deadmau5) gepostetes Video am Aug 8, 2014 at 5:05 PDT
Na gut, an der Menge der zuschauer könnte man noch arbeiten, aber ansonsten, close enough.
P.S.: Die App gibts auch für Windows Phone, hier aber nur mit vordefinierten Layouts.
Preis: Kostenlos



