Das Betriebssystem OpenELEC gehört mittlerweile zu den populärsten Kodi basierten Media Center Systemen für den Raspberry Pi. Die Einrichtung des OpenELEC Betriebssystems und die Konfiguration und Erweiterung von Kodi auf dem Raspberry Pi 2 habe ich euch bereits gezeigt, heute möchte ich auf das Thema Live TV mit der Software TvHeadend auf einem OpenELEC System eingehen.
Bevor wir auf die Einrichtung von TvHeadend via OpenELEC eingehen möchte ich noch mal auf das grundsätzliche Konzept der Software eingehen, TvHeadend ist eigentlich als Backend (Server Anwendung) für eine Vielzahl von Wiedergabe-Clients (Kodi, Tablet, Smartephone, PC usw) gedacht, üblicherweise hat man daher einen eigenständigen TvHeadend Server mit passendem Empfänger (z.B. DVB-C oder DVB-S) im Heimnetz der 24x7h läuft und Geräte bei Bedarf mit Live TV via Stream versorgt.
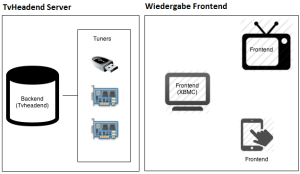
Aus diesem Grund habe ich es bisher vermieden zu zeigen wie TvHeadend in Verbindung mit OpenELEC betrieben werden kann und es bei dem bisherigen Artikel zur Einrichtung von TvHeadend mit Raspbian belassen. Da nicht jeder einen zweiten Pi als reinen TvHeadend Server betreiben möchte zeige ich heute wie ihr TvHeadend und OpenELEC mit Kodi auf einem System kombinieren könnt.
Hardware und Software
Für mein Setup verwende ich folgende Hardwarekomponenten
- Raspberry Pi 2 Modell B
- Eine MicroSD Karte mit 8GB Class 10
- Einen WLAN-Stick mit RasPi Support
- Ein Standard Netzteil mit 2A
- Ein HDMI Kabel und eine Media Center Tastatur
- Eine USB Festplatte für Aufnahmen und Time-Shift
- Einen einfachen DVB-T USB Stick (siehe unterst. Geräte Pi und OpenELEC)
- Die MPEG-2 und VC-1 Lizenz für euren Pi (siehe Codecs freischalten) – Ohne geht nichts
- Unter Umständen ein aktiver USB-Hub falls euer Pi nicht beide USB Geräte versorgen kann
Vorbereitungen
Mein Media Center System habe ich wie in meinem Artikel beschrieben eingerichtet, wichtig ist folgendes:
- USB-Festplatte & Tuner sind noch nicht angesteckt
- WLAN oder LAN ist eingerichtet und verbunden
- SSH muss aktiviert sein (Optionen – OpenELEC – Services – SSH aktiveren)
- Aktuelle IP-Adresse ist euch bekannt (Optionen – Systeminfo – Info – IP-Adresse)
USB Festplatte einrichten
Da ich nicht extra einen aktiven USB-Hub verwenden möchte bediene ich mich eines kleinen Tricks um meine externe Festplatte mit genügend Strom zu versorgen. Dazu melde ich mich via SSH mit Putty auf einem System an. Gebt hierzu die IP-Adresse eures Systems an und klickt auf Open
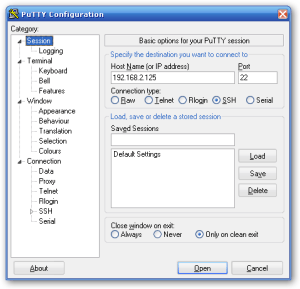
Login in OpenELEC ist der Benutzer root mit dem Passwort openelec ich mounte direkt die OpenELEC Systempartition /flash mit Read&Write (diese ist Schreibgeschützt)
mount /flash -o remount,rw
Dann Editiere ich die Datei /flash/config.txt mit dem Editor nano
nano /flash/config.txt
Am Ende der Datei füge ich folgende Zeile ein um die USB-Festplatte ohne Hub betreiben zu können
max_usb_current=1
Gespeichert wird die Änderung mit STRG+X, Y und ENTER jetzt remounte ich die Partition wieder als readonly und starte openelec ein mal neu
sync mount /flash -o remount,ro
Die Festplatte habe ich vorher an meinem Windows Rechner mit NTFS-Formatiert, die Bezeichnung des Laufwerks war bei mir “New Volume“. Eine Anleitung gibt es bei Microsoft, siehe am Endes des Artikels “USB-Datenträger auf NTFS formatieren“.
Wenn ihr nach einem Neustart von OpenELEC eure Festplatte an den Pi ansteckt wird diese automatisch erkannt und ins System eingebunden (gemountet), bei mir wurde sie nach /var/media/New Volume gemountet. Kontrollieren könnt ihr das in einer SSH Sitzung mit dem Befehl mount
mount
Merkt euch den Pfad für später falls ihr auf der Festplatte Aufzeichnungen und Time Shifts speichern möchtet.
USB TV Tuner einrichten
Steckt nun euren TV-Stick am Raspberry Pi ein und überprüft mit lsusb via SSH ob dieser erkannt wird
lsusb
Falls eure USB-Festplatte nun das klackern anfängt oder der Stick nicht erkannt wird kann es sein das euer Netzteil nicht stark genug ist oder eure diese Konstellation nur mit aktivem USB-Hub funktioniert. Prüft, falls nichts erkannt wird, bitte die Kompatibilität des Geräts und wendet euch bei Problemen an die OpenELEC Community.
Codec Lizenzen
Wichtig ist das ihr unter OpenELEC noch die MPEG-2 und VC-1 Lizenzen eingerichtet habt! Eine genaue Anleitung gibt es hier MPEG-2 und VC-1 Lizenz unter OpenELEC installieren.
TvHeadend unter OpenELEC & Kodi einrichten
Nachdem die Vorbereitungen abgeschlossen sind können wir mit der eigentlichen Einrichtung von TvHeadend beginnen, um LiveTv in Kodi genießen zu können müssen drei Schritte durchgeführt werden.
- Installieren des TvHeadend Addon in OpenELEC / Kodi
- Einrichten des TvHeadend Backend
- Live TV in Kodi konfigurieren
TvHeadend Addon Installieren
Wir beginnen mit der Installation von TvHeadend auf unserem OpenELEC System, wir finden die Software als Add-on aus dem Unofficial OpenELEC Repository. Zum installieren navigieren wir in der Kodi Oberfläche in folgendes Menu und installieren das AddOn
- Optionen > Einstellungen > Addons > Weitere Addons > Unofficial OpenELEC (RPi/arm) Add-ons > Dienste > tvheadend
Dort installieren wir das Addon, falls das Unofficial Repository nicht auswählbar ist könnt ihr das über “Optionen > Addons > Weitere Addons > OpenELEC Media Center OS Add-ons > Addon Verzeichnis > Unofficial OpenELEC (RPi/arm) Add-ons” installieren. Unter Umständen einmal auf “Addons > Aktualisierungen suchen”, sonst wird nichts angezeigt.
TvHeadend unter OpenELEC / Kodi einrichten
Spätestens nach einem Neustart eures Media Centers ist das Webinterface für die Konfiguration von TvHeadend nun von einem beliebigen Browser über das Netzwerk erreichbar.
- http://<IP-Adresse>:9981
Als erstes konfigurieren wir unseren USB TV-Stick, klickt auf Configuration > DVB Inputs > TV Adapters und wählt euren Stick aus der Liste aus und aktiviert (Enable) diesen, speichern nicht vergessen.
Wechselt danach auf den Reiter “Networks” und klickt auf Add, abhängig von eurem Stick bzw. Anschluss wählt ihr DVB-T (Antenne), DVB-S (Sat) oder DVB-C (Kabel), ich verwende hier DVB-T mit folgenden Einstellungen
Wir Ordnen nun das erstellte Netzwerk noch unserem TV Stick zu, hierzu wechseln wir zurück auf TV Adapters und stellen unter Networks das angelegte Netzwerk ein.
Nach dem Speichern fängt TvHeadend mit dem Suchlauf an, ihr könnt das entweder im Systemlog (ganz unten Rechts auf die Pfeilchen klicken) oder unter Networks nachvollziehen. Da ich für predefined Muxes “Germany: de-Baden-Württemberg” ausgewählt habe kann ich für diese auch den Scan Status einzeln unter “Muxes” nachvollziehen. Der Scan kann eine ganze Weile dauern.
Sobald der Scan abgeschlossen ist tauchen unter Services die gefundenen Dienste auf die wir nun noch über den Button “Map to Channel” zuordnen müssen.
Die gefundenen Kanäle tauchen nun unter “Configuration > Channels / EPG” auf.
Kodi für Live TV mit TvHeadend konfigurieren
Ihr könnt nun den auf dem selben Pi laufenden Tvheadend Server zu eurem Kodi Media Center hinzufügen, dazu aktivieren wir die Live TV Funktion
- Optionen > Einstellungen > Live TV > Aktivieren
Kodi fragt uns nach einem Addon zum Aufzeichnen (PVR), wählt aus der Liste den Tvheadend HTSP Client.
Jetzt könnt ihr über den Menu Punkt TV durch die Kanäle Zappen.
Aufnahmen auf die Festplatte erstellen (PVR)
Wichtig ist, falls ihr Aufnahmen erstellen wollt, das ihr diese auf die Festplatte speichert. Hierzu muss in der TvHeadend Konfiguration noch der Pfad zu eurer Festplatte angepasst werden
- Configuration > Recording > Default Profile
Den Pfad müsst ihr natürlich entsprechend eurem Volume Namen anpassen, bei mir ist es “/var/media/New Volume”.
Viel Spaß!


