Man könnte es schon fast als Volksleiden bezeichnen, das Akkuproblem.
Ständig sieht man irgendwo Leute mit Ladekabeln in der Hand rumrennen, auf verzweifelter Suche nach einer Steckdose um ihren Laptop oder ihr Smartphone aufzuladen.
Das Problem ist nicht an irgendein Betriebssystem gebunden.
Egal ob Windows 8, Android, iOS oder Blackerry, man hat eigentlich nie genug Strom.
Was aber Betriebssystem gebunden ist, sind die Möglichkeiten Strom zu sparen.
Und da bietet uns Windows 8 eine Menge.
Angefangen bei den leicht umsetzbareren Tipps arbeite ich mich in diesen Artikel bis tief in die Systemeinstellungen vor und nehme euch somit hoffentlich die Last des Ladegeräts in der Tasche ab.
Die Bildschirmhelligkeit senken
Wirklich extrem leicht gemacht, aber auch extrem Effektiv: die Regelung der Bildschirmhelligkeit.
Das geht ganz einfach in dem man durch wischen vom rechten Bildschirm Rand aus die Charm Bar öffnet und auf Einstellungen Tippt.
Mit der Maus muss man in eine der rechten Ecken fahren und auf das Zahnradsymbol klicken.
In dem sich nun öffnendem kleinen Fenster kann man durch einen Klick auf das Bildschirm-Icon unten rechts ein sehr minimalistisches Menü zum Regeln der Helligkeit des Bildschirms öffnen.
Hier schiebt man jetzt den einzigen zur Verfügung stehenden Regler bis ganz nach unten.
Dies Verdunkelt den Bildschirm, und spart somit auch viel Energie.
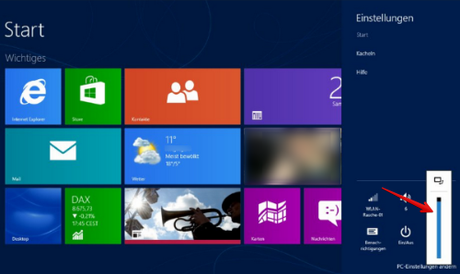
Nicht gebrauchte Apps schließen
Ein sehr einfacher Tipp.
Einfach Apps und Programme die man nicht unbedingt braucht schließen.
Denn die laufen die ganze Zeit im Hintergrund weiter und verbrauchen Strom.
Bluetooth und WLAN ausschalten
Auch viel Energie spart es, wenn man WLAN und Bluetooth ausschaltet.
Beides auf einmal geht recht einfach in der Charmsbar unter den Einstellungen mit einem Klick auf das WLAN-Icon.
Hier kann man nun den ‘Schalter’ zum Flugzeugmodus einschalten umlegen.
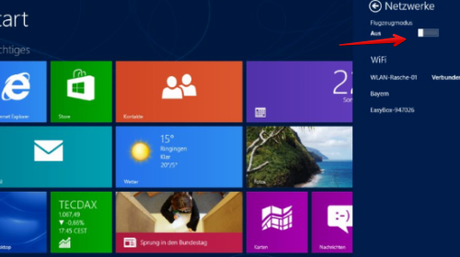
Wenn man nicht gleich alle Funkverbindungen kappen will sondern nur das Bluetooth oder das WLAN nicht braucht, kann man dies natürlich auch tun.
Hierfür öffnet man wieder die Charm Bar und klickt auf das Zahnradsymbol für Einstellungen.
Jetzt folgt ein Klick auf den kleinen Link in der unteren rechten Ecke, der mit ‘PC-Einstellungen ändern’ beschriftet ist.
In dem sich jetzt öffnendem Full-Screen-Menü klickt man in der linken Menüleiste auf Funk, und kann hier jeweils alle Funkverbindungen die dem Gerät zur Verfügung stehen einzeln an- und ausschalten.
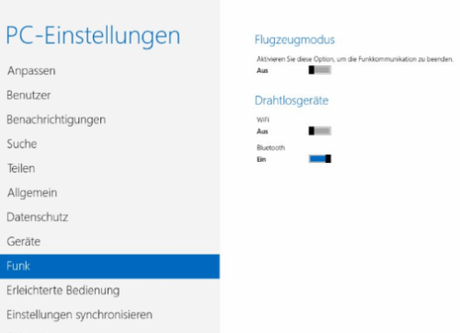
Eigenen Energiesparplan erstellen und konfigurieren
Da der Bildschirm bei Laptop, Tablet und Co. im Normalzustand mit Abstand am meisten Akku verbraucht, ist es sinnvoll den Bildschirm in inaktiven Phasen möglichst bald abzuschalten.
Dadurch kann eine Menge Energie gespart werden.
Um dies zu verwirklichen muss man leider in die Desktop-Ansicht von Windows wechseln.
Hierfür kann man einfach mithilfe der Charm Bar in den PC Einstellungen nach Energie suchen, und auf den nun erscheinenden Link ‘Energieoptionen’ klicken.
Automatisch wechselt der Computer zur Desktopansicht und öffnet das Einstellungsfenster für den Stromverbrauch.
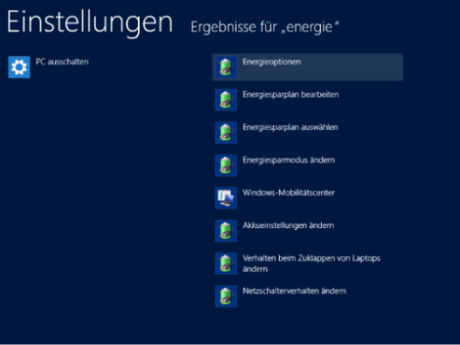
In diesem recht unübersichtlichem Fenster kann man jetzt alle wichtigen Einstellungen vornehmen.
In der linken Seitenleiste kann man den vorgegebenen Energiesparplan bei Bedarf verändern.
Bei anderen Herstellern können auch schon mehr als ein vordefinierter Energiesparplan zur Verfügung stehen.
Der Einfachheit halber erstelle ich in dieser Anleitung einen Benutzerdefinierten Sparplan der darauf ausgelegt ist möglichst viel Akku zu sparen.
Für den Gebrauch des Laptops oder Tablets zuhause ist der vorgegebene Energiesparplan von Microsoft ideal geeignet.
Um einen neuen Energiesparplan anzulegen klickt man auf ‘Energiesparplan erstellen’ und gibt im folgenden Dialog den gewünschten Namen dessen ein.
Nach einem Klick auf ‘Weiter’ kann man nun alle Optionen bezüglich des Energiesparplans nach seinen Vorzügen konfigurieren.
Ich empfehle beim ausgestecktem Ladegerät immer den Bildschirm auf die dunkelste Stufe zu stellen.
Wem das zu dunkel, kann auch den Bildschirm etwas heller lassen und dafür schon nach kurzer Zeit die Bildschirmhelligkeit automatisch regeln lassen.
Meine Empfohlenen Einstellungen kann man dem Screenshot entnehmen.
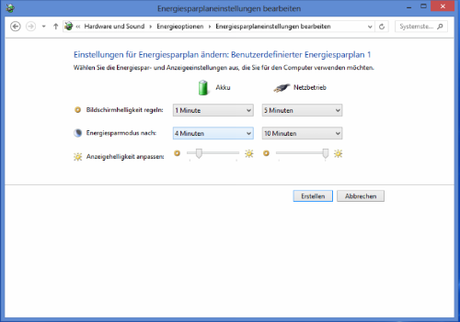
Nach dem Klick auf Erstellen wird man in das Menü geleitet, in dem man Auswählen kann welchen Energiesparplan man verwenden möchte.
Hier benutze ich beim Betrieb in den eigenen vier Wänden immer ‘Ausbalanciert’ und unterwegs den gerade erstellten.
Fazit
Mit den Bordmitteln von Windows lässt sich schon viel Energie sparen.
Besonders die Energiesparpläne erleichtern das enorm.
Wenn man zusätzlich noch ein gewisses Auge auf die Prozesse hat die gerade laufen kann man ohne Probleme auch härtere Arbeitstage zumindest Akkumäßig überstehen.
Das könnte dir auch gefallen:
- Meine Top 5 kostenlose Spiele für Windows8/RT: Zombie HQ (Jul 21, 2013)
- Windows 8 Apps: Eine Übersicht der wichtigsten Apps (Jun 20, 2013)

