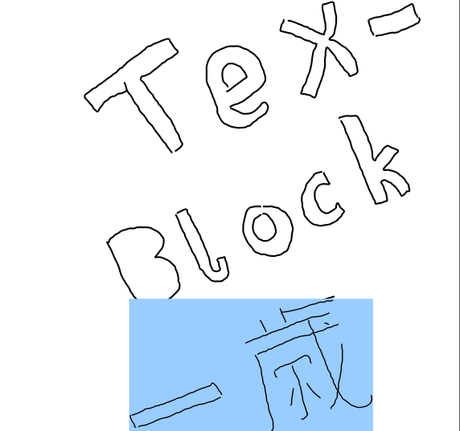
Dieses Tutorial zum PDFill Editor wurde von Jamaa N. geschrieben.
Ich möchte euch ein Programm vorstellen, welches eigentlich nicht zum Zeichnen gedacht ist. Sagen es wir mal so: Es ist indirekt fürs Zeichnen geeignet. Das Programm heißt »PDFill Editor«.
Wie der Name schon verrät, benutzt man es zum Ändern bzw. Erstellen von PDF-Dateien. Aber in einem PDF-Editor zeichnen? Ich hab auf jeden Fall noch nie ein Bild im PDF-Format gesehen, ohne es vorher mit einem Datei-Umwandler behandelt zu haben; also von einer JPG zur PDF Datei . Wie man also mit dem Programm zeichnet, erkläre ich euch jetzt. Im übrigen könnt ihr dieses Programm auf pdfill.com herunterladen.
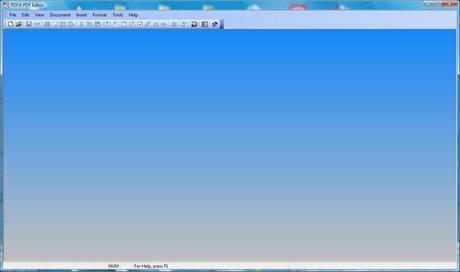
Das zeigt PDFill PDF Editor direkt nach dem Öffnen
Wenn man das Programm öffnet, seht ihr sowas wie auf dem Bild: Einen blau-weißen Farbverlauf und darüber eine Menübar. Von der Paint-typischen Toolbar ist natürlich noch nichts zu sehen. Hauptsächlich ist das Programm dazu da, PDF-Dateien zu ändern oder solche auszufüllen, wie es bei (PDF-)Formularen der Fall ist. Die andere Möglichkeit ist eben, eine neue PDF-Datei zu erstellen, zum Beispiel mit Checkboxen und einzelnen Reihen. Wir konzentrieren uns aber jetzt auf das Zeichnen! Zu allererst geht ihr auf »File«, »Open new blank PDF project« dann öffnet sich ein kleines Fenster, wo ihr die Maße des Blattes, sprich der Seite, angeben könnt. Anschließend erscheint sowas hier:
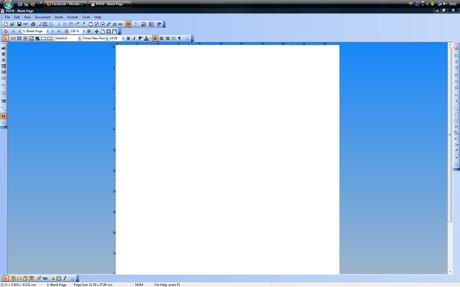
Das blanke Blatt zeigt sich
Es dauert nicht mehr lang; wir sind fast am Ziel. Jetzt geht ihr nach oben auf die Menüleiste auf »insert«, »drawing«, und »show drawing toolbar«. Und wie ihr erkennen könnt, liegt hier das Zeichentool vergraben. Nun wählt es an und…
Die geheime Zeichentoolbar
…seht nun die, etwas grob geratene, Toolbar unten links. Nachdem ihr ein wenig ausprobiert hat, welches Icon für welche Aufgabe steht, könnt ihr schön anfangen zu malen / zeichnen. Im Groben und Ganzen lässt sich sagen, dass die Werkzeuge in diesem Programm stark anderen Tools aus Programmen wie Paint, Gimp, Photoshop und anderen Programmen, ähneln. Daher dürfte es ein Leichtes sein, sich hier schnell zurecht zu finden.
Was ihr unbedingt beachten müsst: Das Bild wird dann nur im PDF-Format abgespeichert. Wollt ihr es in PNG, JPG oder ähnlichen Formaten abspeichern, müsst ihr es, wie anfangs erwähnt, mithilfe eines Format-Konvertierer, umwandeln lassen. Ansonsten könntet ihr es auch ganz einfach fotografieren, also ein Screenshot davon machen – ist zwar die billigere Variante, dennoch praktisch, um daraus kurzerhand eine PNG-Datei zu zaubern.
Viel Spaß beim zeichnen!


