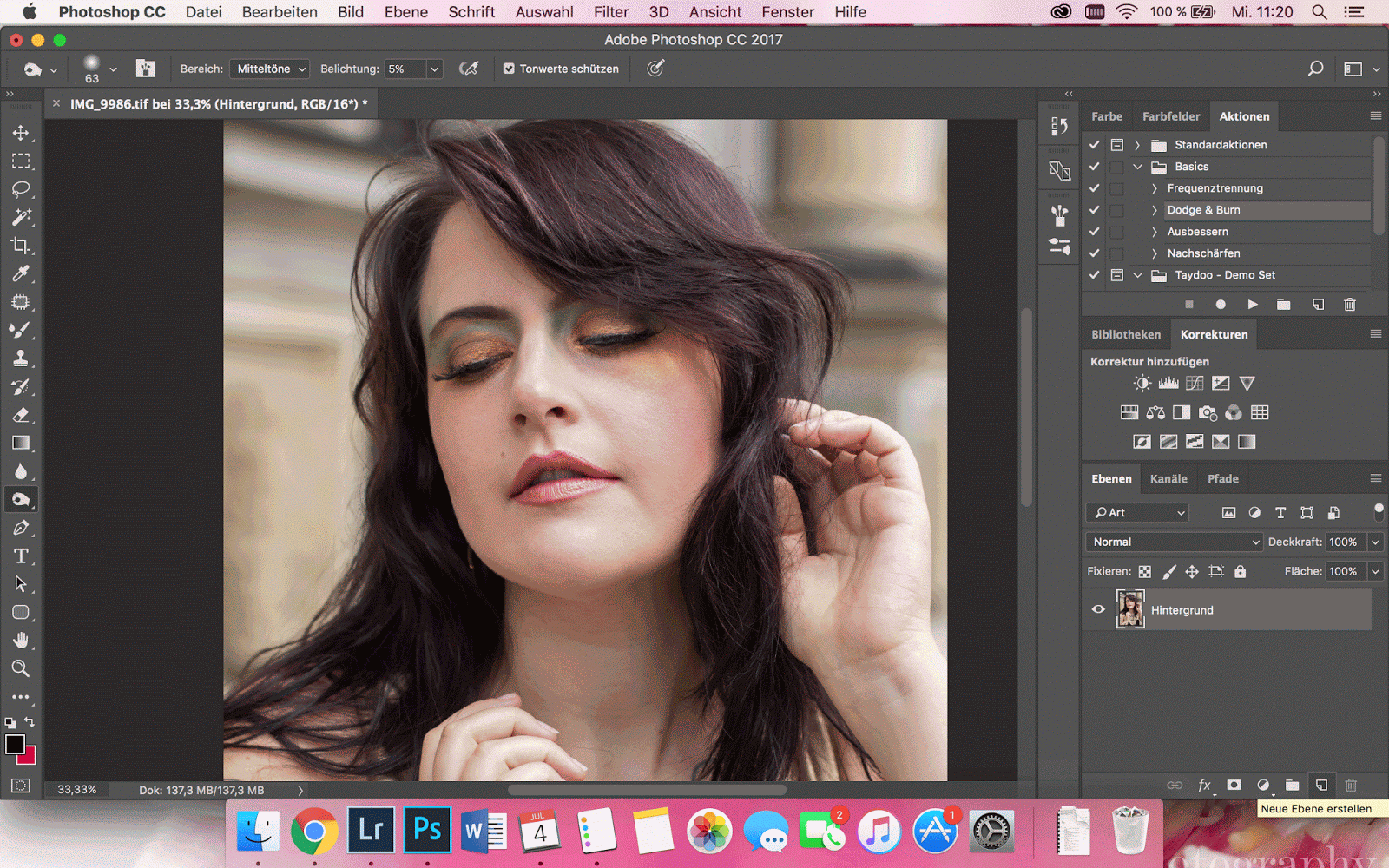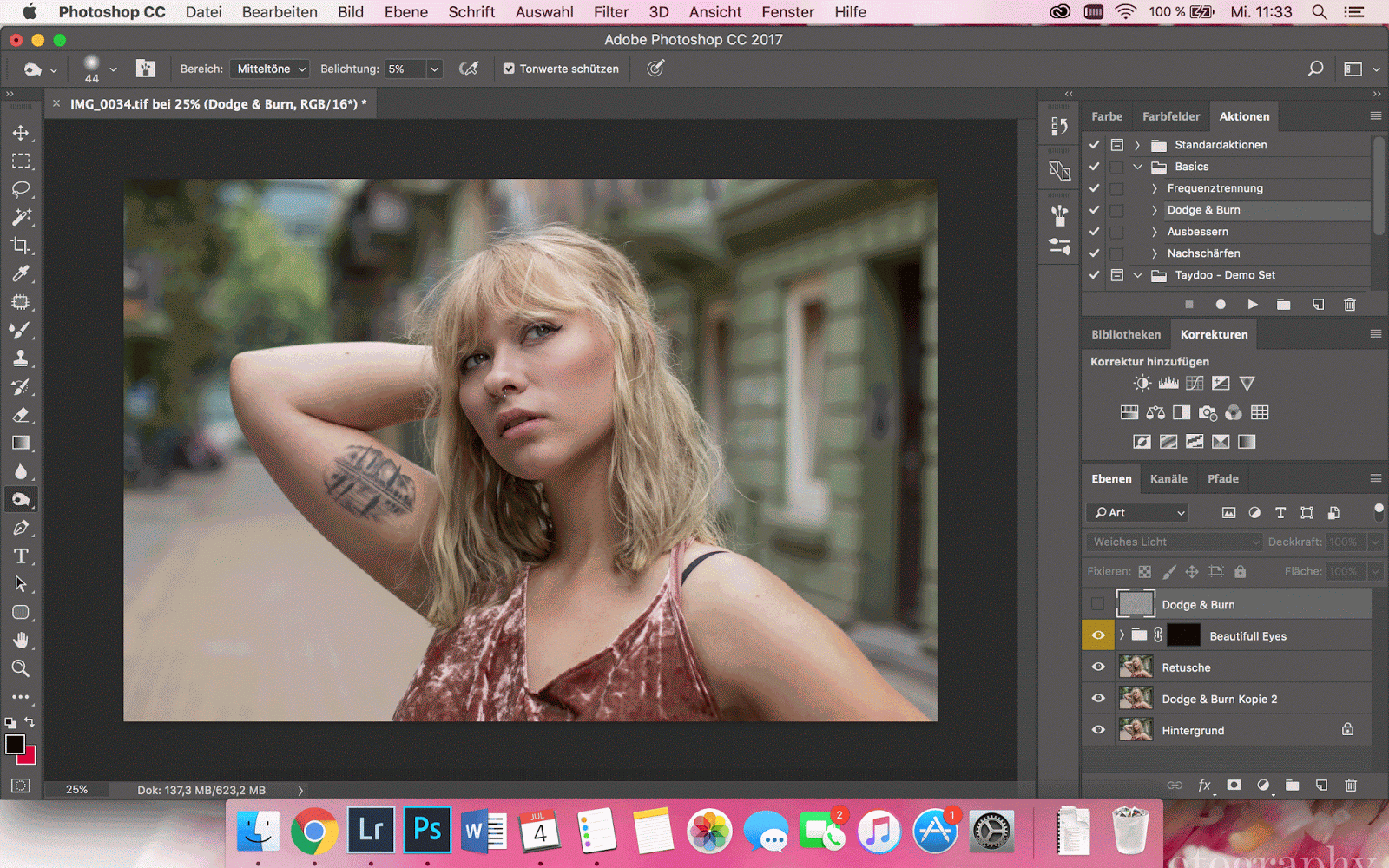Wer sich mit der Portrait-Fotografie befasst wird sich wahrscheinlich früher oder später auch mit der Retusche befassen. Manche Fotografen stehen der Bearbeitung und vor allem der Retusche sehr kritisch gegenüber, ich persönlich finde sie essentiell. Während das menschliche Auge nur in einem ganz bestimmten, eingegrenzten Bereich scharf sieht - das sind bei unserem Gegenüber - meistens die Augen, so sieht die Kamera alles: jede Hautunreinheit, die uns normalerweise nie auffallen würde.
Um Hautunreinheiten, Flecken und andere störende Objekte zu entfernen gibt es in der Bildbearbeitung viele Mittel und Wege. Ich möchte euch heute einige davon in Photoshop zeigen: das Ausbessern-Werkzeug, den Kopierstempel, die Frequenztrennung und Dodge & Burn.
Wenn du dich für Bildbearbeitung interessierst kann ich dir außerdem meine Artikel "How to: Bilder mit Lightroom effizient verwalten" und "Mit Photoshop Aktionen Zeit sparen - Tutorial" empfehlen. Oder schau dir allgemein meine Tutorials zur People Fotografie an.

 habe ich leider erst recht spät für mich entdeckt und es ist mit Abstand das beste Retusche Tool, dass ich ausprobiert habe. Bevor ich dieses Tool kannte habe ich nur den Kopierstempel auf einer neuen Ebene genutzt und dann später mit Frequenztrennung begonnen. Auch diese beiden Varianten sollte man kennen und ich nutze sie auch noch ab und zu, aber das Ausbessern-Tool ist das Standardmittel meiner Wahl.
habe ich leider erst recht spät für mich entdeckt und es ist mit Abstand das beste Retusche Tool, dass ich ausprobiert habe. Bevor ich dieses Tool kannte habe ich nur den Kopierstempel auf einer neuen Ebene genutzt und dann später mit Frequenztrennung begonnen. Auch diese beiden Varianten sollte man kennen und ich nutze sie auch noch ab und zu, aber das Ausbessern-Tool ist das Standardmittel meiner Wahl.
Das Ausbessern Werkzeug passt Struktur, Beleuchtung und Schattierung an: zuerst wird der Bereich ausgewählt der repariert/ retuschiert werden soll, dazu umkreist man diesen einfach mit dem Werkzeug. Als nächstes zieht man diesen Bereich mit gedrückter Maus auf einen Bereich, der darauf Kopiert werden soll. Es wird also bei der Retusche erst die Hautunreinheit umkreist und danach ein schöner Hautbereich darübergelegt. Für mich ist dieses Tool ein bisschen Magie, denn es sieht einfach meistens klasse aus, was dabei rauskommt.
Ich benutze dafür besonders gerne mein Grafiktablett, denn sowohl das Einkreisen des ersten Bereichs als auch das rüberziehen auf den Zielbereich klappt so super einfach und man kommt schnell in einen Fluss. Es geht aber natürlich auch ohne.
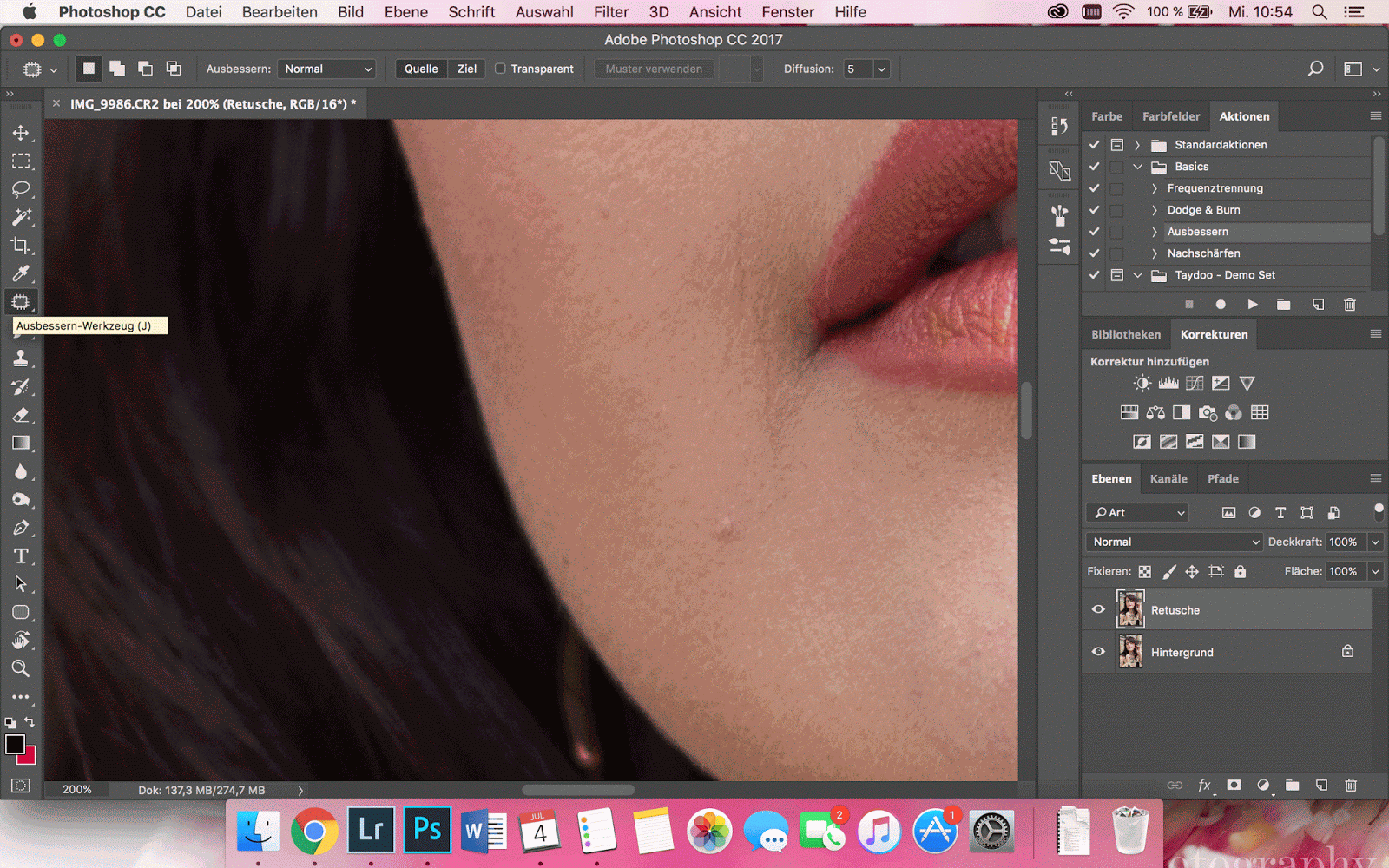

 verwende ich meistens um größere Fehler im Bild zu entfernen, z.B. einen Mülleimer im Hintergrund oder einen BH Träger. Ansonsten kann man den Kopierstempel in Verbindung mit der Frequenztrennung nutzen um Hautunreinheiten zu entfernen. Dazu in der Werkzeug-Leiste den Kopierstempel auswählen und in der richtigen Größe einstellen. Ich verwende ihn zur Hautretusche auf Deckkraft 100%, das variiert aber je nach Anwendungszweck. Durch Drücken der Alt-Taste können nun schöne Poren ausgewählt und mit einem Klick auf die Hautunreinheit diese überlagert werden. Hier solltet ihr unbedingt aufpassen, dass keine Muster entstehen, also am besten immer wieder mit Alt eine neue Partie auswählen.
verwende ich meistens um größere Fehler im Bild zu entfernen, z.B. einen Mülleimer im Hintergrund oder einen BH Träger. Ansonsten kann man den Kopierstempel in Verbindung mit der Frequenztrennung nutzen um Hautunreinheiten zu entfernen. Dazu in der Werkzeug-Leiste den Kopierstempel auswählen und in der richtigen Größe einstellen. Ich verwende ihn zur Hautretusche auf Deckkraft 100%, das variiert aber je nach Anwendungszweck. Durch Drücken der Alt-Taste können nun schöne Poren ausgewählt und mit einem Klick auf die Hautunreinheit diese überlagert werden. Hier solltet ihr unbedingt aufpassen, dass keine Muster entstehen, also am besten immer wieder mit Alt eine neue Partie auswählen.
Um z.B. einen Mülleimer aus dem Hintergrund zu entfernen kann man den Kopierstempel genauso nutzen wie für Hautunreinheiten, wenn der Hintergrund bei einem Portrait schön unscharf ist funktioniert das auch sehr einfach. Insgesamt nutze ich persönlich den Kopierstempel vor allem für solche Arbeiten wie den Hintergrund etwas "aufräumen" und Störfaktoren zu entfernen.
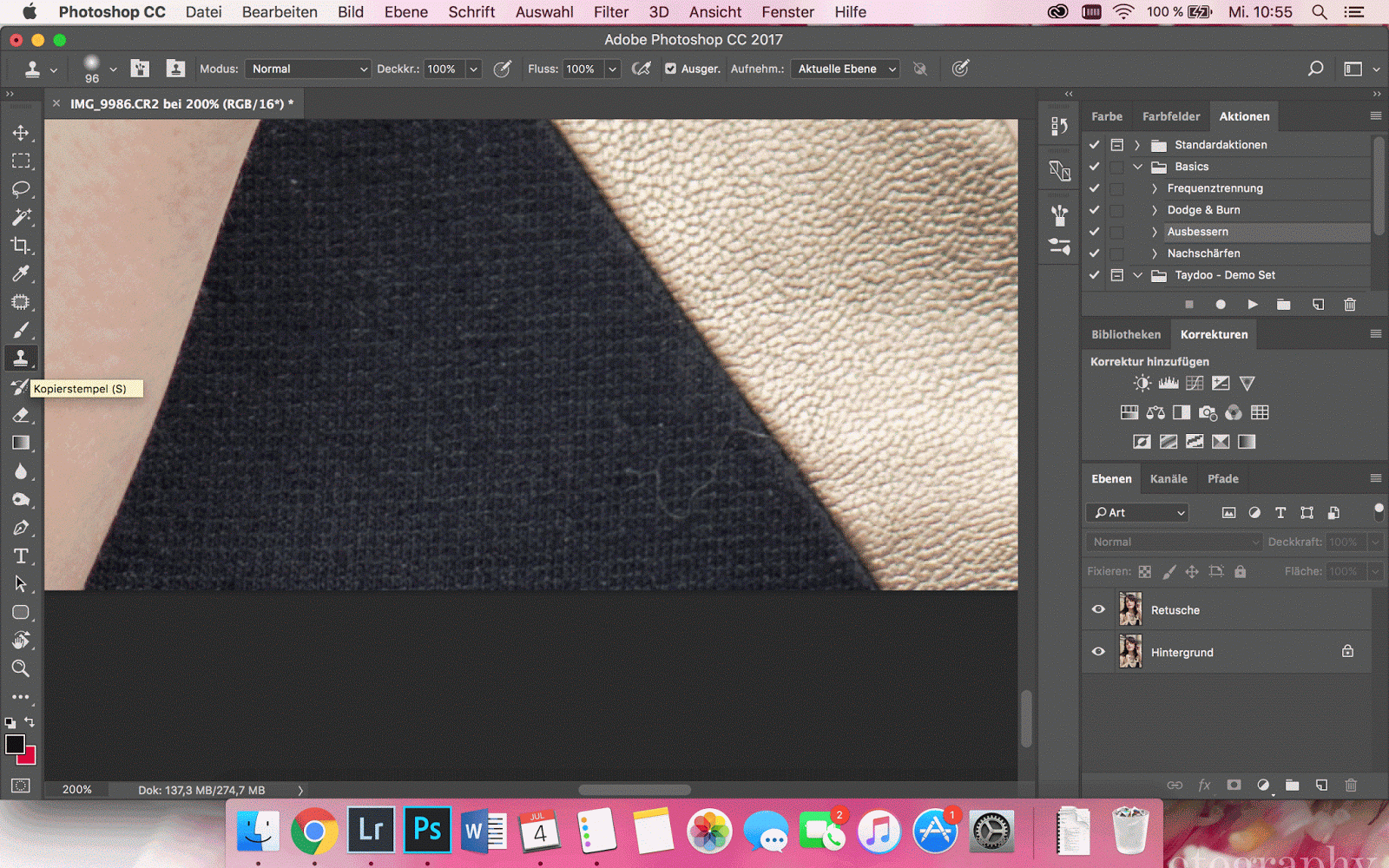
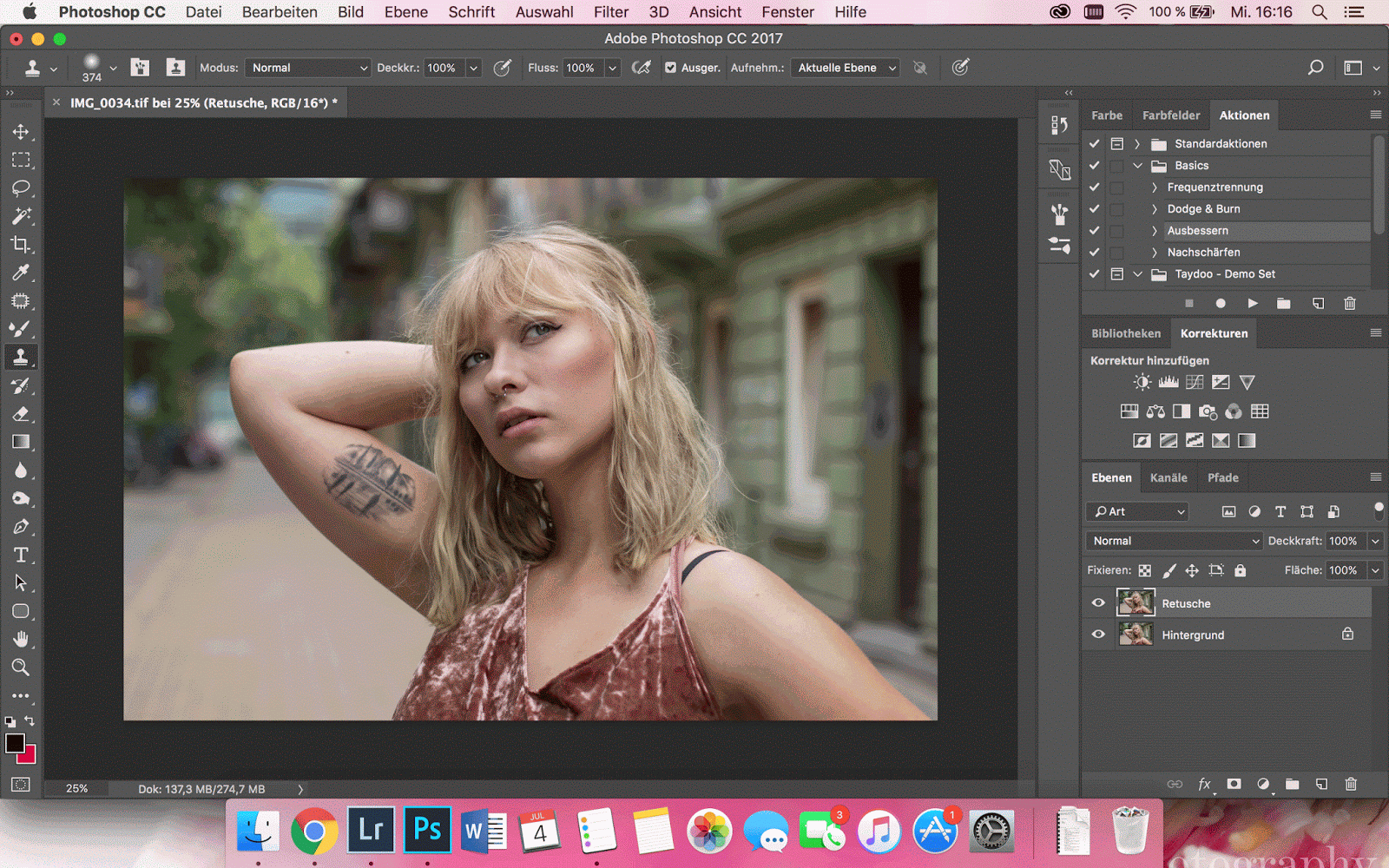
Das Ganze ist etwas komplizierter, aber ich erkläre es euch so easy wie möglich. Als erstes müsst ihr euch eure Arbeitsfläche machen, dazu müsst ihr folgende Schritte ausführen: (es gibt hier verschiedene Wege zum Ziel und ihr werdet Videos & Blogposts mit anderen Anleitungen finden, das hier ist meine Herangehensweise)
Wenn all der Spaß beendet ist, kann es an die eigentliche Retusche gehen:
Die Ebene "High" stellt die Details des Bildes da. Hier können mithilfe des Kopierstempels, wie oben erklärt, Hautunreinheiten entfernt werden. Manchen hilft es hier alle Ebenen außer "High" auszublenden und eine weitere Ebene mit einer Tonwertkorrektur einzufügen, um damit die Hautunreinheiten noch sichtbarer zu machen.
In der Ebene "Low" befinden sich Farben, hier können also Stellen bearbeitet werden, die farblich nicht passen, wie z.B. Hautrötungen oder Schatten.
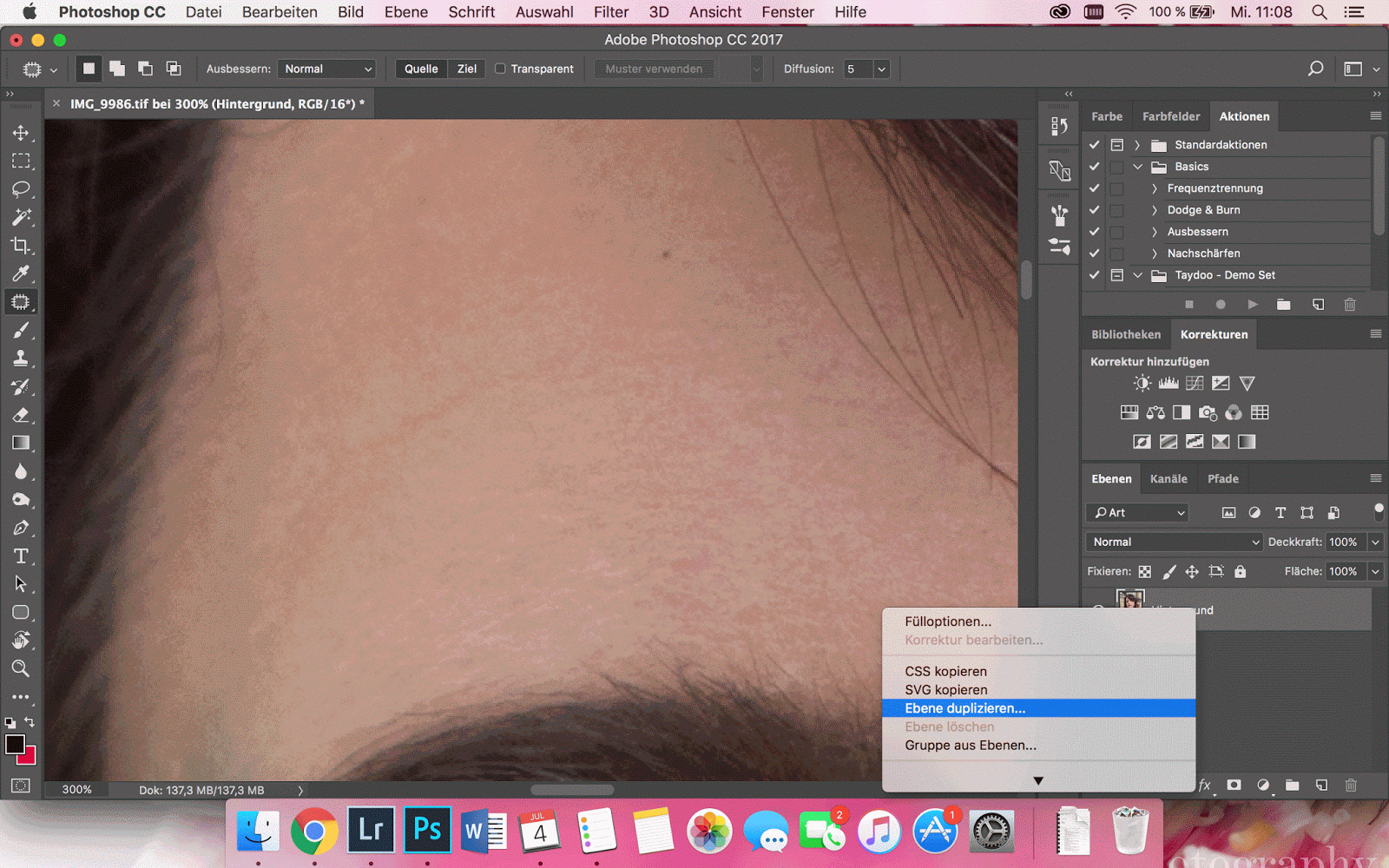
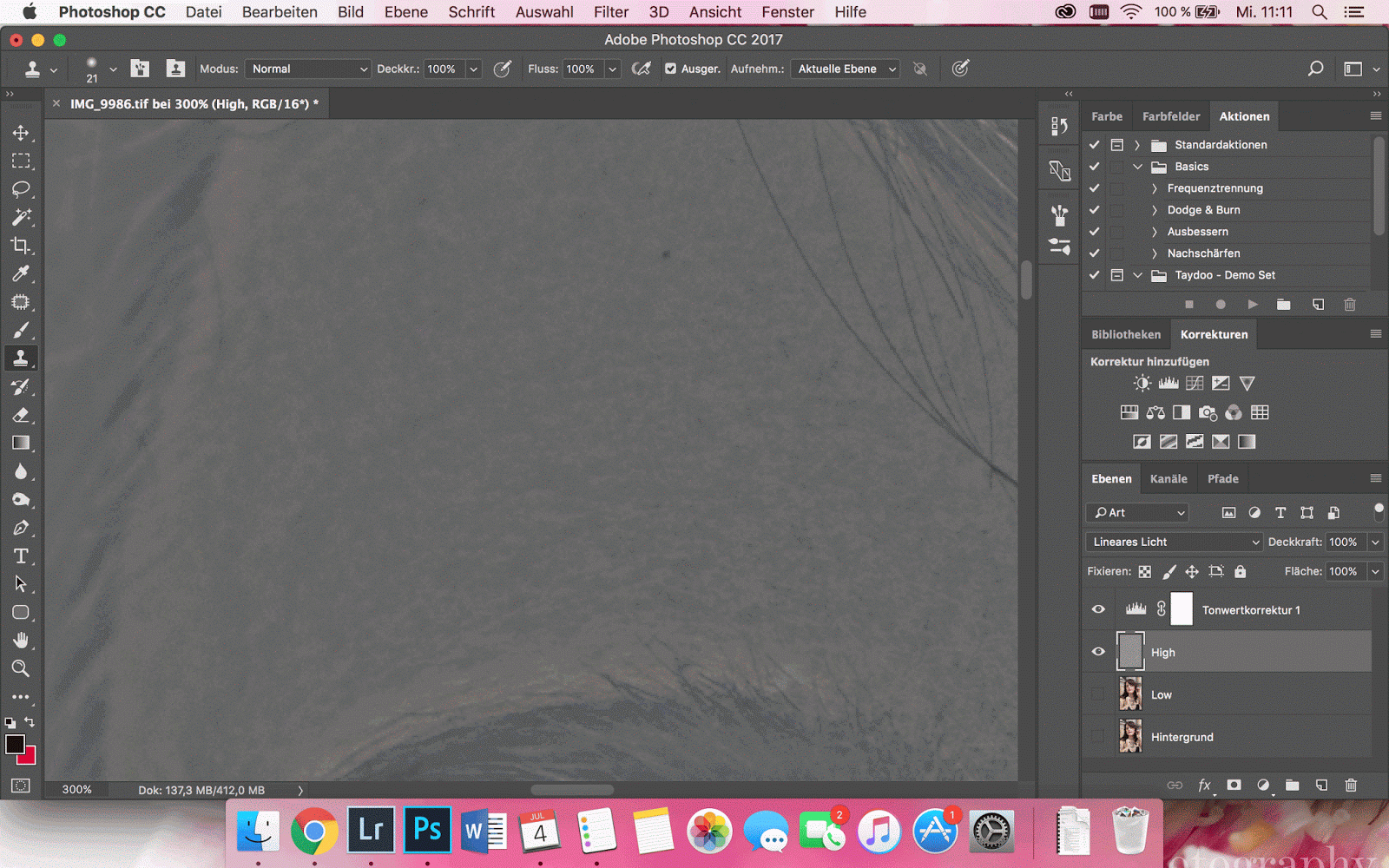
Wer sich schon mal ein bisschen mit Makeup befasst hat sicher schon mal von Contouring gehört, das ist eines der Anwendungsgebiete von Dodge & Burn, man kann mit Dodge & Burn Konturen im Gesicht nachzeichnen. Ich kann euch nur empfehlen euch dafür mal ein paar Beiträge über Contouring durchzulesen, denn je nach Gesichtsform werden verschiedene Stellen abgewedelt und nachbelichtet. Bei Madame gibt es zum Beispiel einen Artikel mit dem richtigen Contouring für verschiedene Gesichtsformen. In Ganzkörperaufnahmen wende ich Dodge & Burn auch noch an Armen, Beinen und anderen Stellen die zu sehen sind an.
Ich nutze Dodge & Burn außerdem gerne um Augen in Portraits zum glänzen zu bringen. Dazu habe ich euch schonmal einen ausführlichen Post geschrieben, den ihr hier findet: "How to: Glänzende Augen in Portraits".
Auch bei Hautunreinheiten, Fältchen, Schatten oder Augenringen wirkt Dodge & Burn Wunder. Ich nutze es an dieser Stelle gerne unterstützend zum Ausbessern-Tool.
Und so funktioniert das Ganze, auch hier erstellt ihr erstmal eure Arbeitsfläche:
Auf der neuen Dodge & Burn Ebene können nun mit dem "Abwedler-Werkzeug" Flächen aufgehellt und mit dem "Nachbelichter-Werkzeug"
Flächen aufgehellt und mit dem "Nachbelichter-Werkzeug"  Flächen verdunkelt werden.
Flächen verdunkelt werden.
Auf mich wirkte Dodge & Burn am Anfang etwas erschlagend, aber hier macht Übung wirklich den Meister. Einfach mal ein bisschen ausprobieren und ihr werdet es bald beherrschen!
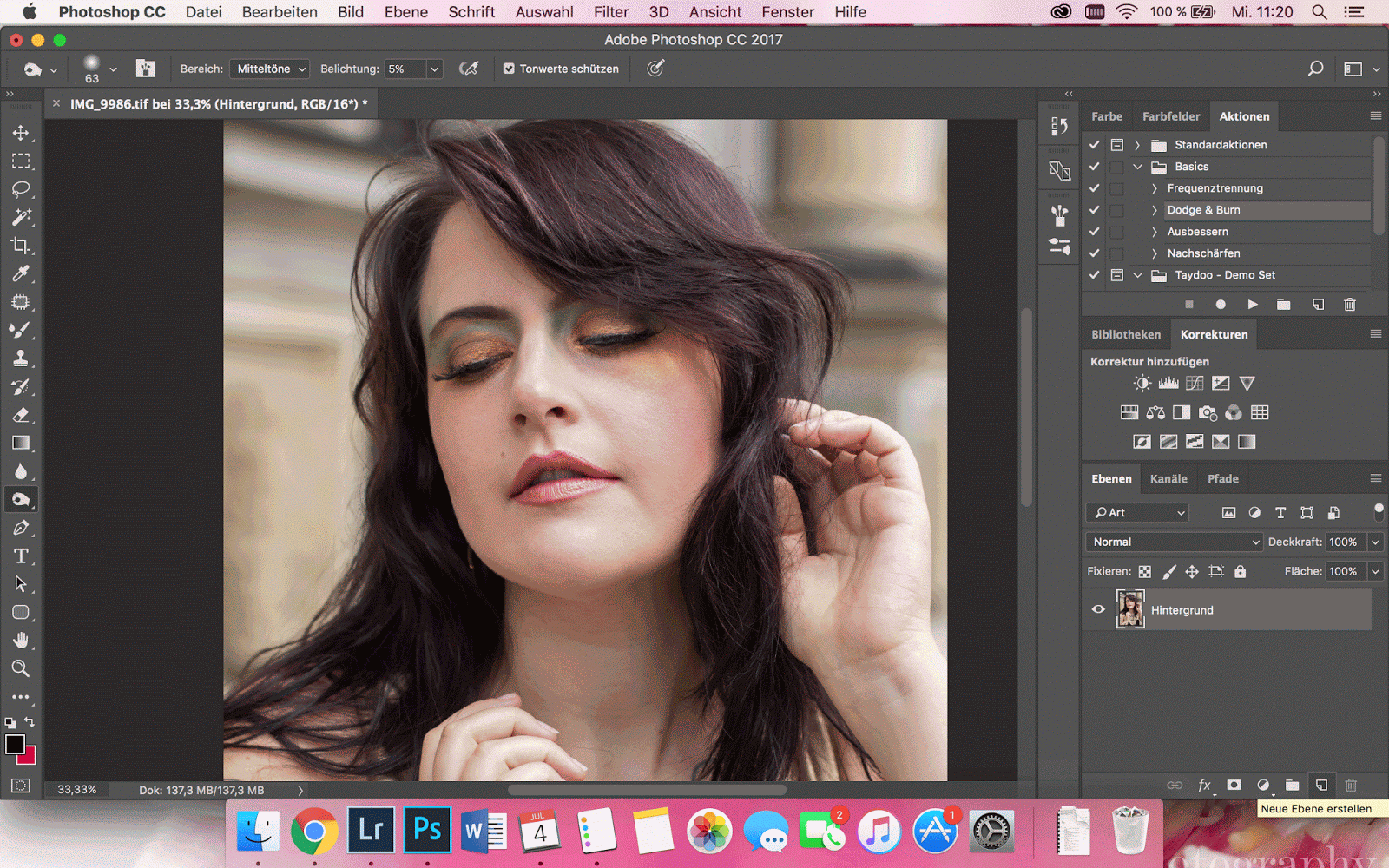
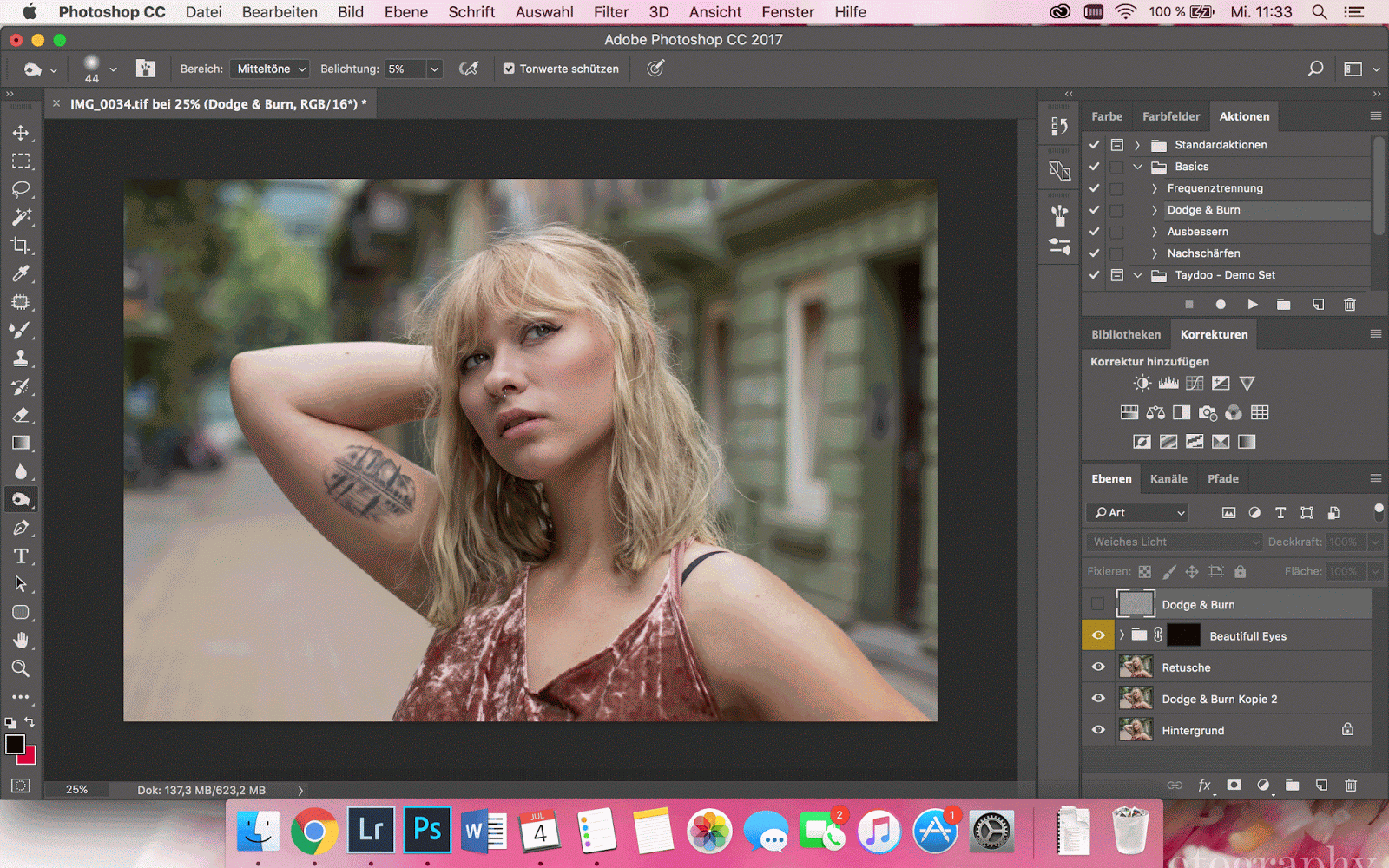

Um Hautunreinheiten, Flecken und andere störende Objekte zu entfernen gibt es in der Bildbearbeitung viele Mittel und Wege. Ich möchte euch heute einige davon in Photoshop zeigen: das Ausbessern-Werkzeug, den Kopierstempel, die Frequenztrennung und Dodge & Burn.
Wenn du dich für Bildbearbeitung interessierst kann ich dir außerdem meine Artikel "How to: Bilder mit Lightroom effizient verwalten" und "Mit Photoshop Aktionen Zeit sparen - Tutorial" empfehlen. Oder schau dir allgemein meine Tutorials zur People Fotografie an.

Ausbessern-Werkzeug
Das Ausbessern-Tool habe ich leider erst recht spät für mich entdeckt und es ist mit Abstand das beste Retusche Tool, dass ich ausprobiert habe. Bevor ich dieses Tool kannte habe ich nur den Kopierstempel auf einer neuen Ebene genutzt und dann später mit Frequenztrennung begonnen. Auch diese beiden Varianten sollte man kennen und ich nutze sie auch noch ab und zu, aber das Ausbessern-Tool ist das Standardmittel meiner Wahl.
habe ich leider erst recht spät für mich entdeckt und es ist mit Abstand das beste Retusche Tool, dass ich ausprobiert habe. Bevor ich dieses Tool kannte habe ich nur den Kopierstempel auf einer neuen Ebene genutzt und dann später mit Frequenztrennung begonnen. Auch diese beiden Varianten sollte man kennen und ich nutze sie auch noch ab und zu, aber das Ausbessern-Tool ist das Standardmittel meiner Wahl.Das Ausbessern Werkzeug passt Struktur, Beleuchtung und Schattierung an: zuerst wird der Bereich ausgewählt der repariert/ retuschiert werden soll, dazu umkreist man diesen einfach mit dem Werkzeug. Als nächstes zieht man diesen Bereich mit gedrückter Maus auf einen Bereich, der darauf Kopiert werden soll. Es wird also bei der Retusche erst die Hautunreinheit umkreist und danach ein schöner Hautbereich darübergelegt. Für mich ist dieses Tool ein bisschen Magie, denn es sieht einfach meistens klasse aus, was dabei rauskommt.
Ich benutze dafür besonders gerne mein Grafiktablett, denn sowohl das Einkreisen des ersten Bereichs als auch das rüberziehen auf den Zielbereich klappt so super einfach und man kommt schnell in einen Fluss. Es geht aber natürlich auch ohne.
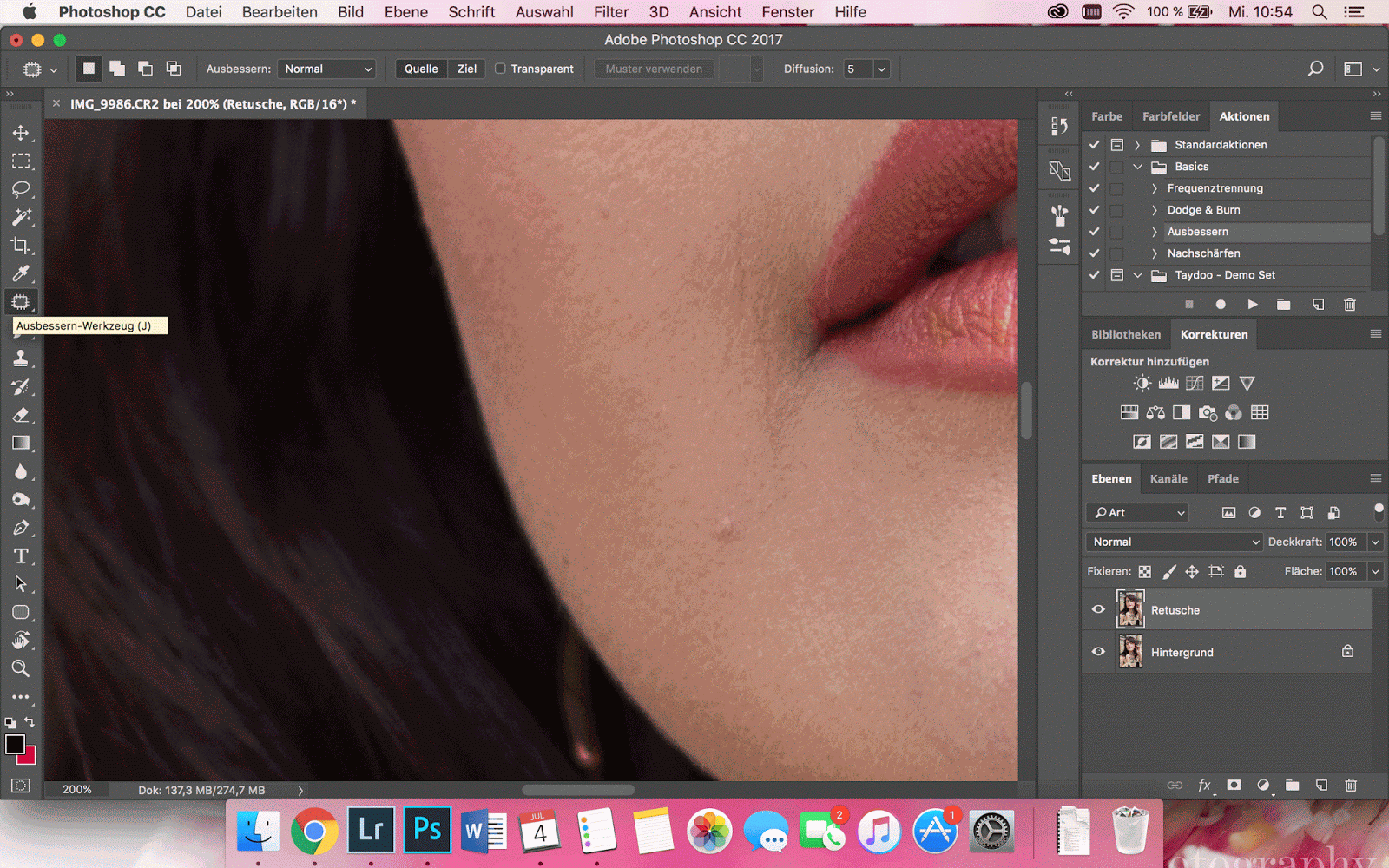

Kopierstempel-Werkzeug
Den Kopierstempel verwende ich meistens um größere Fehler im Bild zu entfernen, z.B. einen Mülleimer im Hintergrund oder einen BH Träger. Ansonsten kann man den Kopierstempel in Verbindung mit der Frequenztrennung nutzen um Hautunreinheiten zu entfernen. Dazu in der Werkzeug-Leiste den Kopierstempel auswählen und in der richtigen Größe einstellen. Ich verwende ihn zur Hautretusche auf Deckkraft 100%, das variiert aber je nach Anwendungszweck. Durch Drücken der Alt-Taste können nun schöne Poren ausgewählt und mit einem Klick auf die Hautunreinheit diese überlagert werden. Hier solltet ihr unbedingt aufpassen, dass keine Muster entstehen, also am besten immer wieder mit Alt eine neue Partie auswählen.
verwende ich meistens um größere Fehler im Bild zu entfernen, z.B. einen Mülleimer im Hintergrund oder einen BH Träger. Ansonsten kann man den Kopierstempel in Verbindung mit der Frequenztrennung nutzen um Hautunreinheiten zu entfernen. Dazu in der Werkzeug-Leiste den Kopierstempel auswählen und in der richtigen Größe einstellen. Ich verwende ihn zur Hautretusche auf Deckkraft 100%, das variiert aber je nach Anwendungszweck. Durch Drücken der Alt-Taste können nun schöne Poren ausgewählt und mit einem Klick auf die Hautunreinheit diese überlagert werden. Hier solltet ihr unbedingt aufpassen, dass keine Muster entstehen, also am besten immer wieder mit Alt eine neue Partie auswählen.Um z.B. einen Mülleimer aus dem Hintergrund zu entfernen kann man den Kopierstempel genauso nutzen wie für Hautunreinheiten, wenn der Hintergrund bei einem Portrait schön unscharf ist funktioniert das auch sehr einfach. Insgesamt nutze ich persönlich den Kopierstempel vor allem für solche Arbeiten wie den Hintergrund etwas "aufräumen" und Störfaktoren zu entfernen.
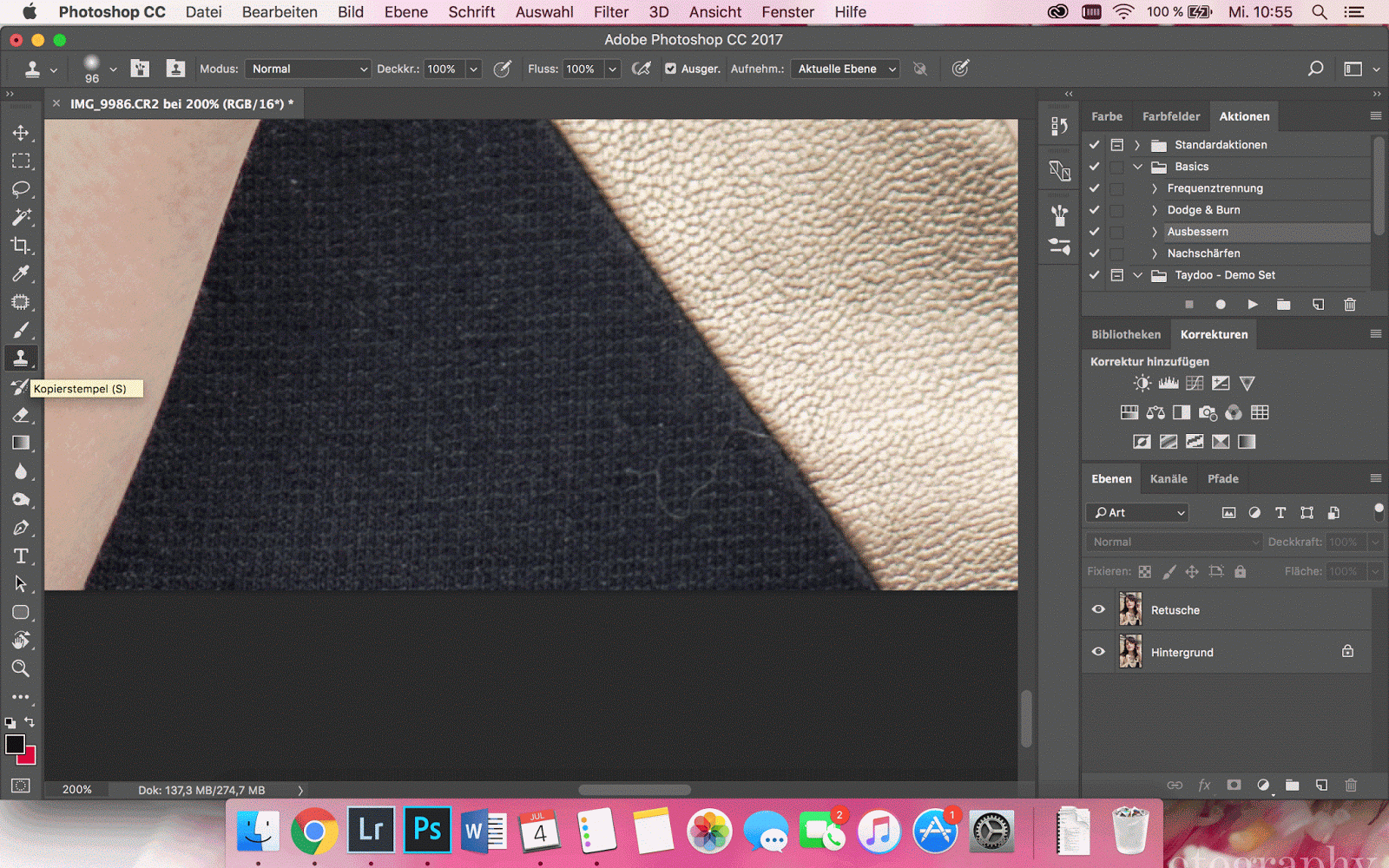
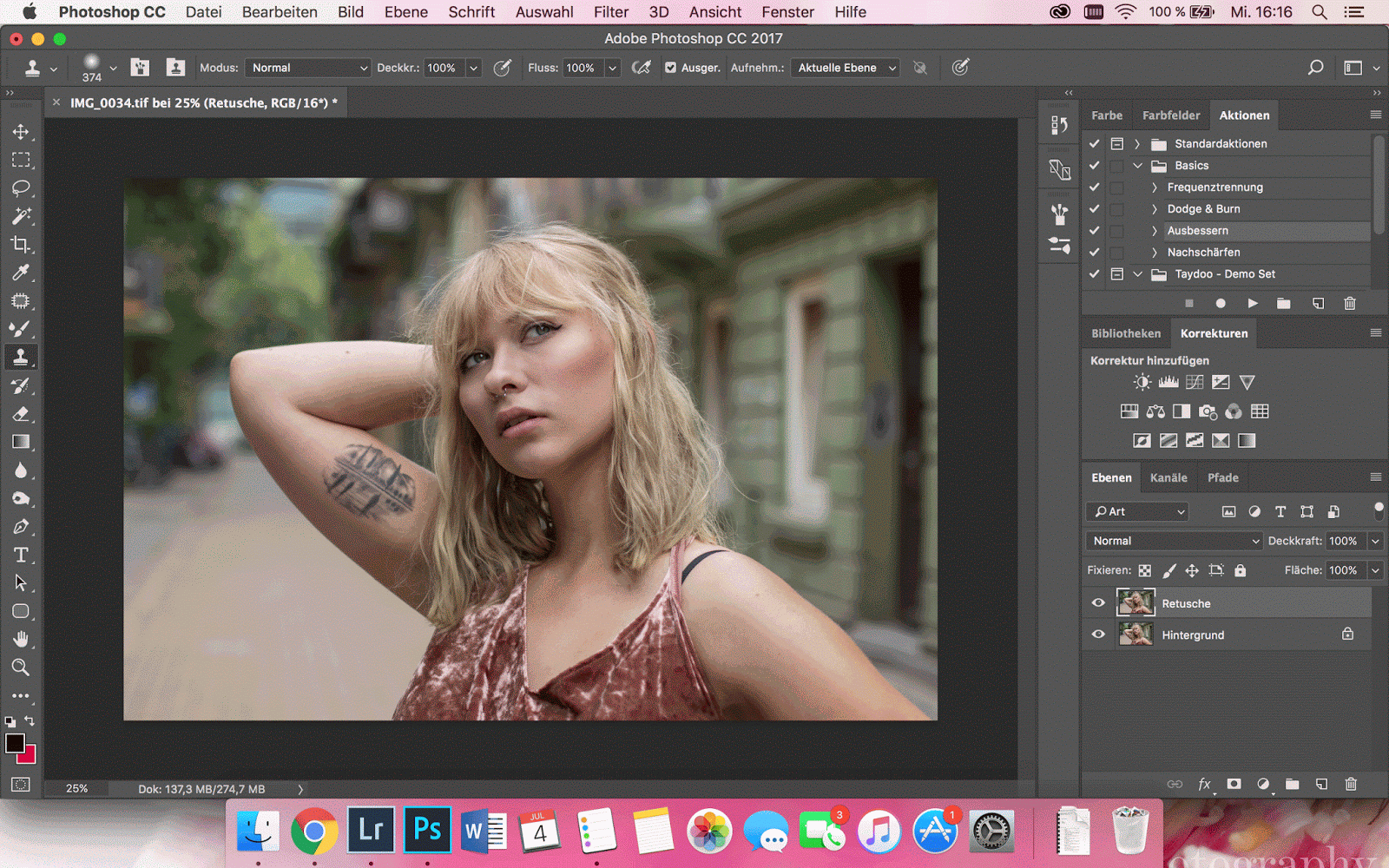
Frequenztrennung
Für viele Fotografen ist die Frequenztrennung das Retusche-Mittel der Wahl, ich bin wie gesagt kein all zu großer Fan davon, nutze sie aber auch ab und an. Ich kann gar nicht so genau erklären, was mir an Frequenztrennung nicht passt, ich denke, dass jeder das für sich persönlich beste Tool finden muss und mir gefällt das Ausbessern-Tool einfach besser. Aber manchmal macht es auch für mich Sinn Frequenztrennung statt das Ausbessern-Tool zu nutzen und erklären möchte ich es euch heute so oder so, denn ihr müsst euren eigenen Weg finden.Das Ganze ist etwas komplizierter, aber ich erkläre es euch so easy wie möglich. Als erstes müsst ihr euch eure Arbeitsfläche machen, dazu müsst ihr folgende Schritte ausführen: (es gibt hier verschiedene Wege zum Ziel und ihr werdet Videos & Blogposts mit anderen Anleitungen finden, das hier ist meine Herangehensweise)
- aktuelle Ebene 2x kopieren - die untere nenne ich immer "Low", die obere "High"
- auf die Ebene "Low" den Gaußschen Weichzeichner (Filter -> Weichzeichnungsfilter -> Gaußscher Weichzeichner) mit Radius 15 Pixel anwenden
- auf die Ebene "High" eine Bildberechnung (Bild -> Bildberechnung) mit folgenden Parametern anwenden:
- RGB-Kanal-Quelle: Ebene "Low"
- Berechnung: Subtrahieren
- Skalieren: 2
- Versatz: 128
- Licht der Ebene "High" auf "lineares Licht" ändern
Wenn all der Spaß beendet ist, kann es an die eigentliche Retusche gehen:
Die Ebene "High" stellt die Details des Bildes da. Hier können mithilfe des Kopierstempels, wie oben erklärt, Hautunreinheiten entfernt werden. Manchen hilft es hier alle Ebenen außer "High" auszublenden und eine weitere Ebene mit einer Tonwertkorrektur einzufügen, um damit die Hautunreinheiten noch sichtbarer zu machen.
In der Ebene "Low" befinden sich Farben, hier können also Stellen bearbeitet werden, die farblich nicht passen, wie z.B. Hautrötungen oder Schatten.
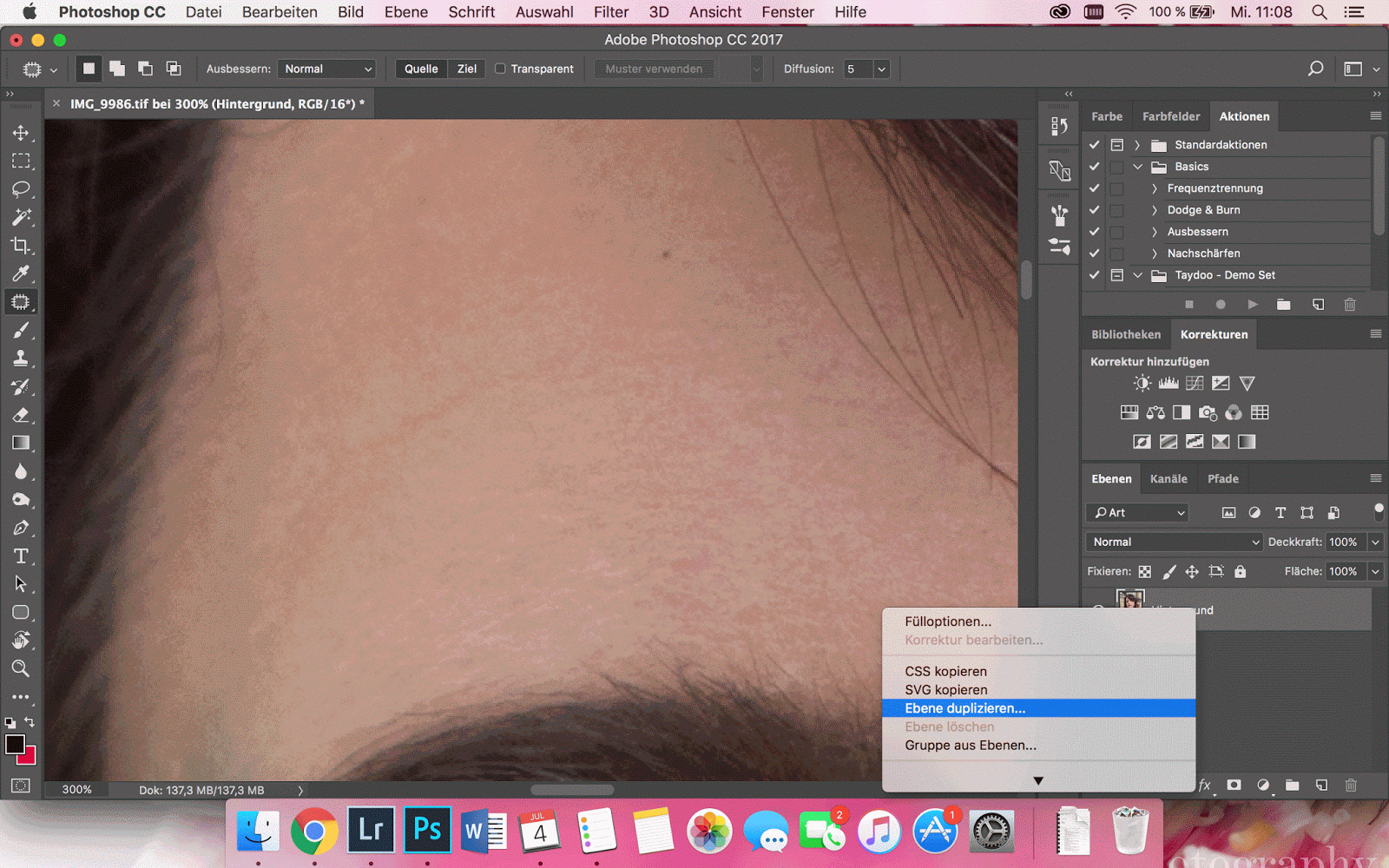
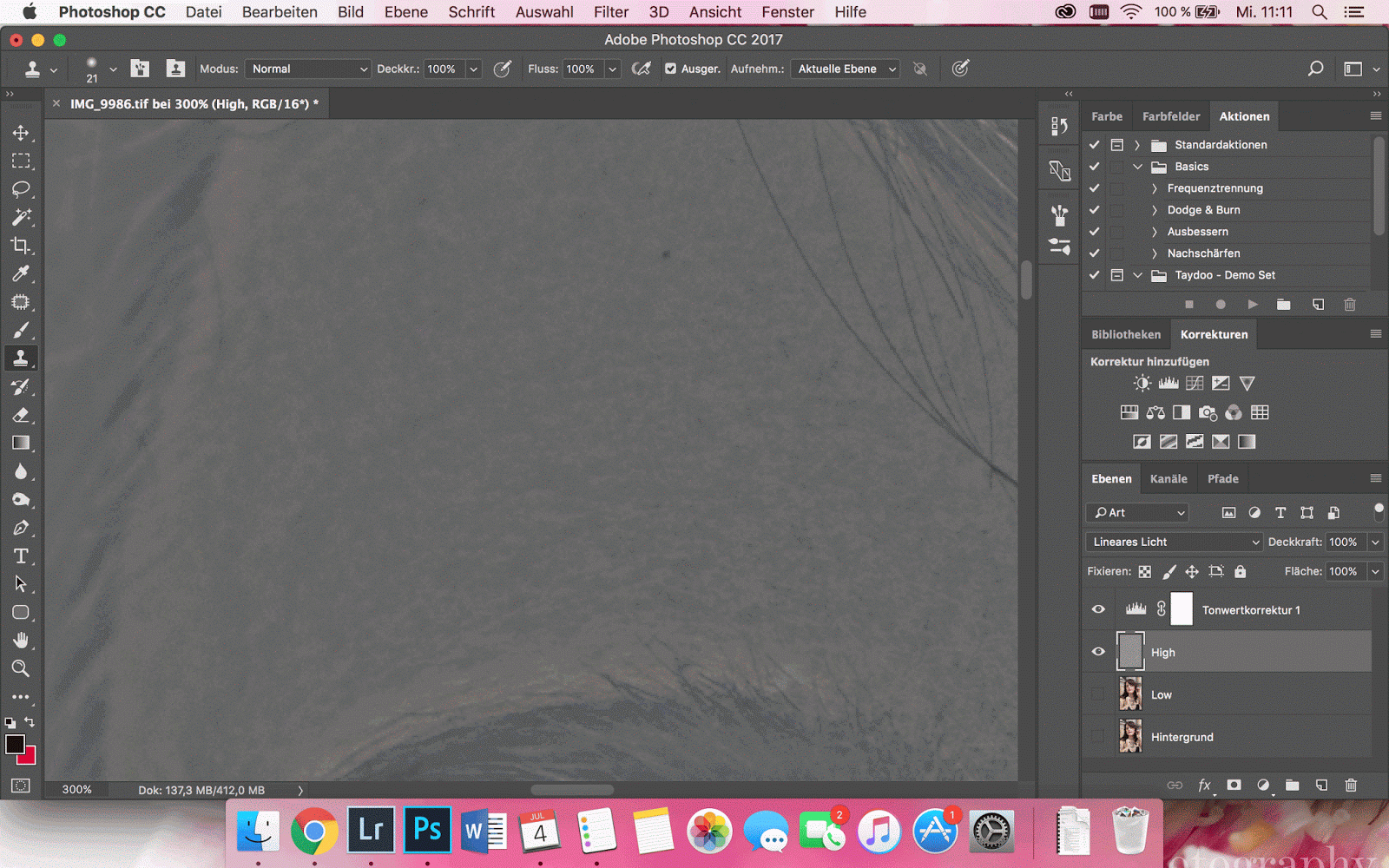
Dodge & Burn
Obwohl ich es hier als letztes beschreibe ist Dodge & Burn für mich ein absolutes Must bei Portraits & People Aufnahmen. Dodge & Burn heißt auf Deutsch Abwedeln & Nachbelichten und ich gebe meinen Portraits damit immer gerne den letzten Feinschliff. Also komme ich erstmal zu den verschiedenen Anwendungsgebieten:Wer sich schon mal ein bisschen mit Makeup befasst hat sicher schon mal von Contouring gehört, das ist eines der Anwendungsgebiete von Dodge & Burn, man kann mit Dodge & Burn Konturen im Gesicht nachzeichnen. Ich kann euch nur empfehlen euch dafür mal ein paar Beiträge über Contouring durchzulesen, denn je nach Gesichtsform werden verschiedene Stellen abgewedelt und nachbelichtet. Bei Madame gibt es zum Beispiel einen Artikel mit dem richtigen Contouring für verschiedene Gesichtsformen. In Ganzkörperaufnahmen wende ich Dodge & Burn auch noch an Armen, Beinen und anderen Stellen die zu sehen sind an.
Ich nutze Dodge & Burn außerdem gerne um Augen in Portraits zum glänzen zu bringen. Dazu habe ich euch schonmal einen ausführlichen Post geschrieben, den ihr hier findet: "How to: Glänzende Augen in Portraits".
Auch bei Hautunreinheiten, Fältchen, Schatten oder Augenringen wirkt Dodge & Burn Wunder. Ich nutze es an dieser Stelle gerne unterstützend zum Ausbessern-Tool.
Und so funktioniert das Ganze, auch hier erstellt ihr erstmal eure Arbeitsfläche:
- erstellen einer leeren Ebene
- füllen der Ebene mit 50% Grau über "Bearbeiten" > "Fläche füllen"
- Licht der Ebene auf "Weiches Licht" umstellen
Auf der neuen Dodge & Burn Ebene können nun mit dem "Abwedler-Werkzeug"
 Flächen aufgehellt und mit dem "Nachbelichter-Werkzeug"
Flächen aufgehellt und mit dem "Nachbelichter-Werkzeug"  Flächen verdunkelt werden.
Flächen verdunkelt werden.Auf mich wirkte Dodge & Burn am Anfang etwas erschlagend, aber hier macht Übung wirklich den Meister. Einfach mal ein bisschen ausprobieren und ihr werdet es bald beherrschen!