Installation der Demo-Software bzw. Laserhunting Pro
Nachdem Sie sich Ihre Demo-Software LaserhuntingStartup heruntergeladen haben, installieren Sie
diese bitte auf Ihrem Computer in ein beliebiges Verzeichnis Ihrer Wahl.
Danach starten Sie bitte die Setup Datei mit dem Namen setup-LaserhuntingStartup.exe.
Die Vollversion LaserhuntingPro erhalten Sie per CD. Hier starten Sie die setup-LaserhuntingPro.exe direkt von der CD.
Nach dem Start erscheint folgender Dialog (Abb.1) , den Sie bitte mit Ja bestätigen.
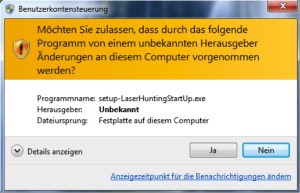
Abb.1
Nach Bestätigung und Auswahl der Sprache(Deutsch oder Englisch) erscheint der nachfolgende Willkommensassistentendialog (Abb.2).
Hinweis: Die Auswahl der Sprache bezieht sich auf die Installationssprache, das Programm hat immer eine deutsche Menüführung.
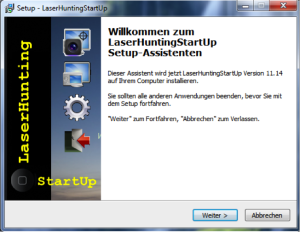
Abb.2
Nach Betätigung des WEITER Buttons werden Sie gefragt, in welches Verzeichnis die Software installiert werden soll. Hier können Sie ein beliebiges Verzeichnis
auswählen oder den Vorschlag übernehmen (Abb.3)
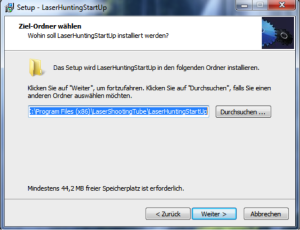
Abb.3 Verzeichnisauswahl
Nach der Installation sollen Sie im entsprechenden Verzeichnis in etwa folgende Struktur vorfinden:
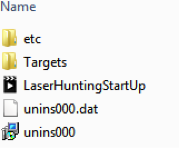
Abb.4
Im Verzeichnis (Abb.4) befinden sich neben dem eigentlichen Programm meist noch in Abhängigkeit der installierten Programmvariante einige Verzeichnisse. Das “etc” enthält wiederum einige weitere Verzeichnisse mit Daten, die zur korrekten Ausführung zwingend erforderlich sind.
Bitte verändern Sie diese Daten auf keinen Fall – Ihr Schießkino wird sonst nicht mehr funktionieren!
Das Verzeichnis “Targets” enthält die Übungen der einzelnen Module – hier hinein werden Sie dann später Ihre eigenen, zusätzlichen Szenarien installieren.
Damit haben Sie bereits Ihre Software fertig auf dem Computer installiert.
Gestartet wird das Programm durch Start der Datei LaserhuntingStartup.exe direkt aus dem Verzeichnis oder bei entsprechender vorgenommener Desktop-Verknüpfung über den Desktop.
Anschließen des Beamers – Konfiguration der Anzeige
Nachdem Sie Ihre Software installiert haben, sollten Sie jetzt die notwendige Hardware einrichten – Ihren Beamer und die USB-Kamera.
Um den Beamer korrekt zu betreiben, müssen Sie Ihren Computer mit einem “erweiterten Bildschirmmodus” betreiben – d.h. Ihr bisheriger Bildschirm wird um einen gewissen Bereich “nach rechts” erweitert, der dann nachher auf dem Beamer angezeigt wird – Ihr bisheriger Bildschirmbereich bleibt als Steuerungs- und Kontrollbild-
schirm erhalten und wird nicht auf der Leinwand erscheinen.
Schließen Sie dazu bitte den Beamer an und nehmen Sie danach folgende Einstellung (Abb.5) an Ihrem Computer vor:
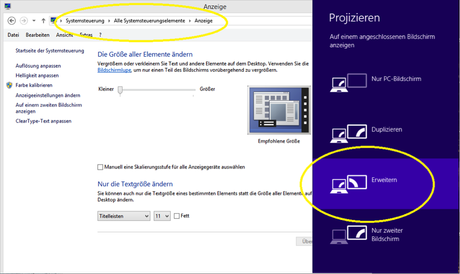
Abb.5
Hier sehen Sie die Einstellungen, wie sie unter dem System Windows 8.1 zu sehen sind – auf Ihrem System finden Sie evt. andere Konfigurationsmöglichkeiten vor. In
der Regel kommen Sie immer mit den Optionen Systemsteuerung -> Anzeige zum Ziel.
Alternativ können Sie auch mit der rechten Maustaste auf Ihren Desktop (Abb.6) klicken und dann die Optionen “Anpassen” -> “Anzeige” wählen:
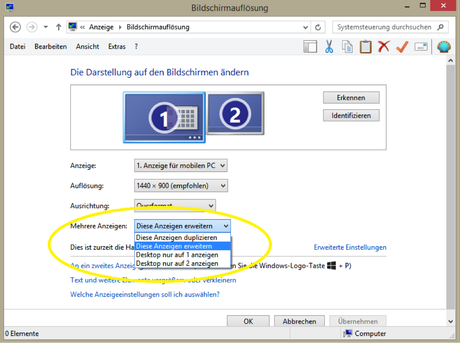
Abb.6
Hier wählen Sie dann die entsprechende Option “Diese Anzeige erweitern” und schon sollten Sie in der Lage sein, auf Ihrem Beamer einen verbreiterten Bildschirm Ihres Computers zu sehen. Bitte überprüfen Sie, ob Sie diesen Beamerbereich auch korrekt dargestellt haben – z.B. indem Sie ihn mit der Maus durchqueren … Ihr Schießkino
wird ansonsten nicht starten!
Anschließen der Kamera – Deaktivieren der eingebauten Webcam
Als letzte Aufgabe bleibt die Installation der USB-Kamera. Je nach Modell und Windows-Version müssen Sie die Treiber dafür installieren oder kommen auch ohne Treiberinstalaltion aus – das hängt von Ihrer Zusammenstellung ab und wir können deshalb hier absolut keine Aussagen treffen. Falls Sie sich entschlossen haben, die Treffererkennungskamera fertig montiert aus unserem Webshop zu beziehen, brauchen Sie ab Windows 7 keinerlei Treiber mehr zu installieren.
Im Prinzip sind sowohl Kamera als auch Software auch auf dem System Windows XP lauffähig – wir raten aber dringend davon ab. Die Installation ist hier ungleich komplizierter und eine Unterstützung können wir in diesem Fall leider nicht liefern…
Schließen Sie also bitte die Kamera an und kontrollieren Sie, ob sie einwandfrei funktioniert. Nähere Hinweise hierzu finden sie im unter
Dokumentation /Hilfe-Einmessen der Kamera.
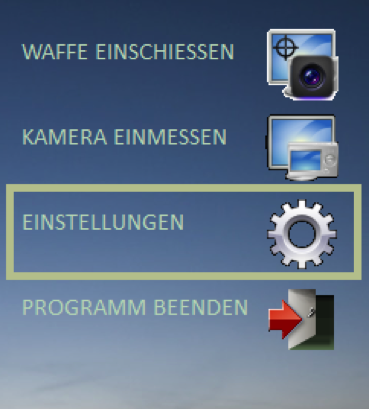
Abb.7
Ab der Version Windows 7 besteht die Möglichkeit, mehrere USB-Kameras am System zu betreiben.
Die Software warnt Sie in diesem Fall unmittelbar nach dem Start mit einer entsprechenden Meldung, und fordert Sie jedesmal wieder erneut auf, die Richtige der angeschlossenen Kameras in den “Einstellungen” auszuwählen.
Hinweis:
Die Methode, dorthin zu gelangen, hängt von Ihrer verwendeten Schießkinovariante ab.
Wenn Sie nur die Erfassungskamera benötigen, sollten Sie die nicht benötigte Kamera deaktivieren. Gerade bei den Notebooks befindet sich eine eingebaute Webcam oben über dem Display, die oft nicht benötigt wird.
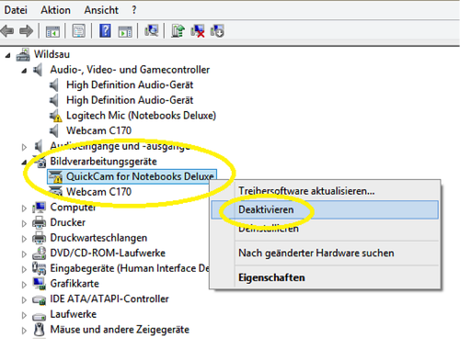
Abb.8
Hier sehen Sie die Einstellungen (Abb.8), wie sie unter dem System Windows 8.1 zu sehen sind – auf Ihrem System finden Sie evt. andere Konfigurationsmöglichkeiten vor. In der Regel kommen Sie immer mit den Optionen Systemsteuerung -> Geräte-Manager -> Bildverarbeitungsgeräte zur Option, die Kameras zu deaktivieren.
Bei einem Notebook heißt die zu deaktivierende Kamera “Integrated Webcam” entfernen Sie bitte die Kameraeinstellung, falls Sie diese nicht für andere Anwendungen, wie z.B. Skype, etc. benötigen.
Nun findet das Programm beim Start auch immer nur noch eine einzige Kamera und Sie müssen nicht ständig die entsprechende Kamera in den “Einstellungen” als die Treffererkennungskamera definieren.
nur bei den PRO-Versionen: Anschließen des Hardwarekopierschutzdongles
Falls Sie eine der PRO-Versionen betreiben, so müssen Sie Ihren Dongle an eine der USB-Anschlüsse anschließen und diesen dort so lange stecken lassen, wie Sie das Schießkino benutzen wollen.
Bei Betrieb ohne Dongle, kommt es zu falschen und ungenauen Schussergebnissen. Sie erkennen den einwandfreien Betrieb des Dongles an der Einblendung der Registrierungsdaten im linken oberen Bereich des Bildschirms.
Ziehen Sie ihn bitte nicht während des Programmlaufs ab – Ihr Programm wird unmittelbar abstürzen oder zumindest falsche Ergebnisse liefern.

