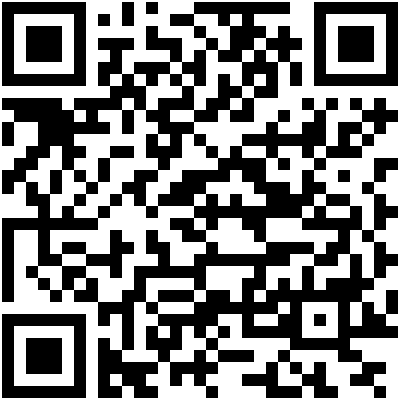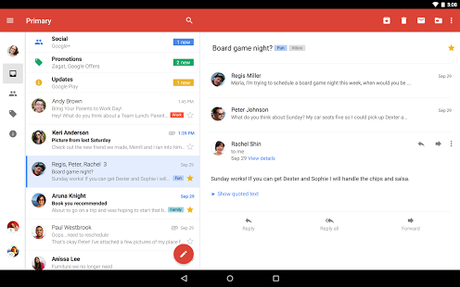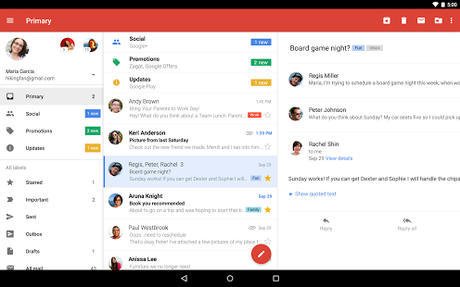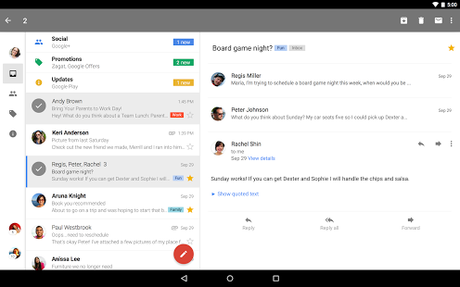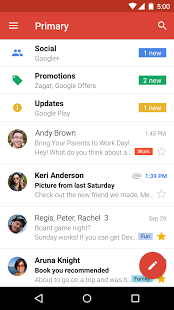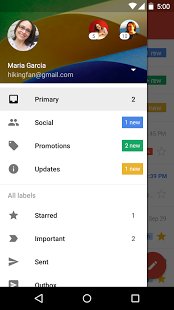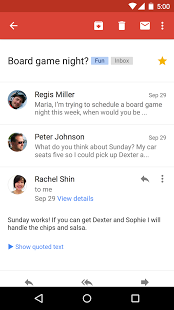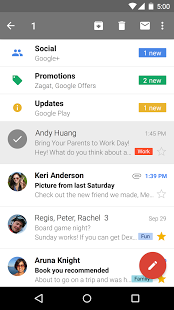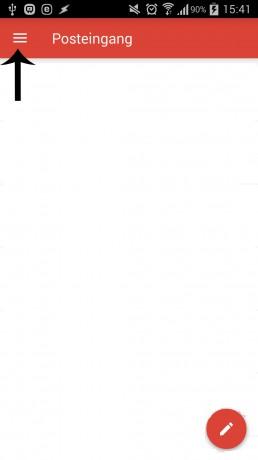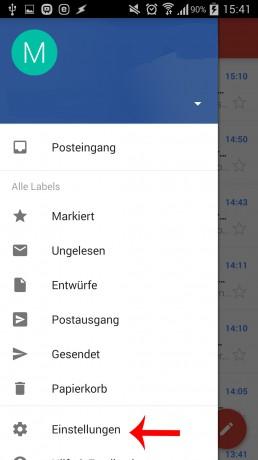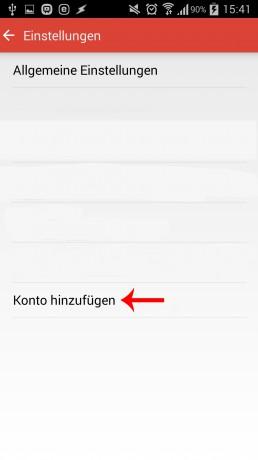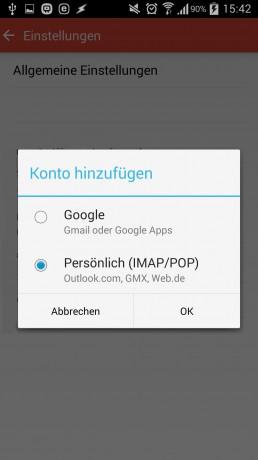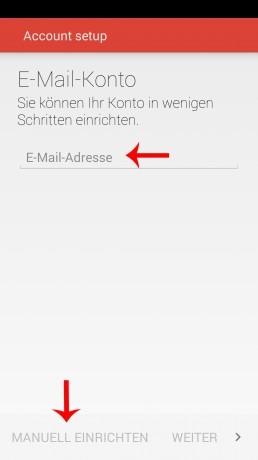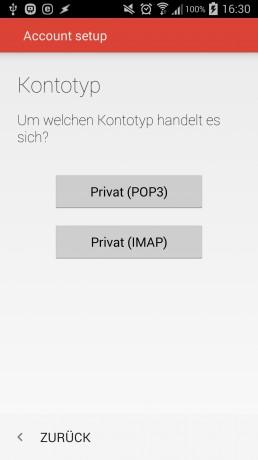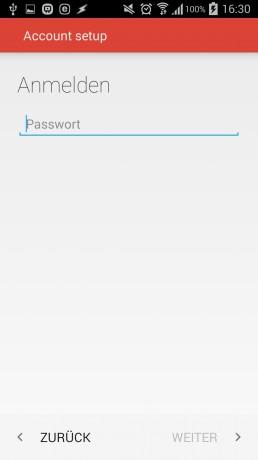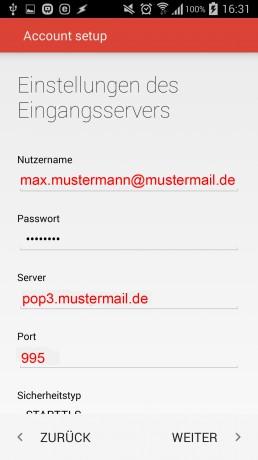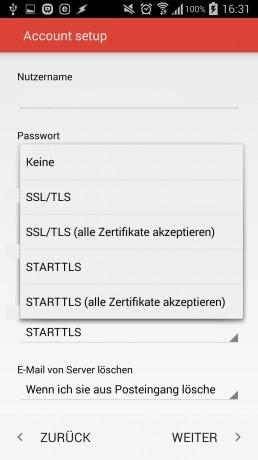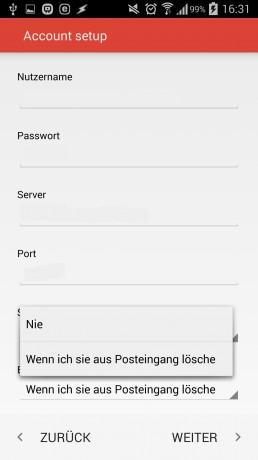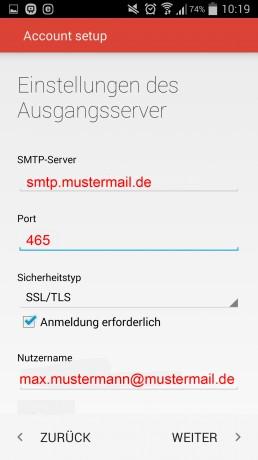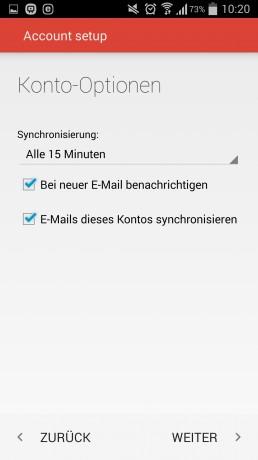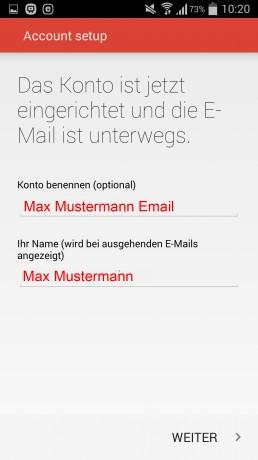Veröffentlicht am 3. Dezember 2014 von Android News Blog - Android Digital
—
Keine Kommentare ↓
 – &
‹ Überblick über die Handyüberwachungssoftware
Veröffentlicht unter Android Apps, Android News, Tipps & Tricks Getagged mit: 1&1, Account, E-Mail, Email, Gmail, GMX, IMAP, Konto, Passwort, POP, Port, Port 465, Port 995, Server, Sicherheit, Sicherheitstyp, SMTP, SSL, STARTSSL, T-Online, Telekom, TSL, WEB.de
– &
‹ Überblick über die Handyüberwachungssoftware
Veröffentlicht unter Android Apps, Android News, Tipps & Tricks Getagged mit: 1&1, Account, E-Mail, Email, Gmail, GMX, IMAP, Konto, Passwort, POP, Port, Port 465, Port 995, Server, Sicherheit, Sicherheitstyp, SMTP, SSL, STARTSSL, T-Online, Telekom, TSL, WEB.de

Seit der neuen Version von Gmail ist es nun auch möglich nicht nur seine Google Email Adresse in der App zu hinterlegen, sondern auch die Zugangsdaten von anderen Email-Diensten wie z.B. Web.de oder GMX in die App einzufügen. In diesem Artikel erfahrt ihr wie ihr das am besten macht und erhaltet noch die Email-Server-Daten der wichtigsten deutschen Email Anbieter.
Email Konto in der Gmail App einrichten
- Ladet euch hier über den Google Play Store oder über den Google Play Store auf eurem Gerät die Gmail App auf euer Smartphone oder Tablet um mit der Einrichtung eures gewünschten Email Kontos zu beginnen.

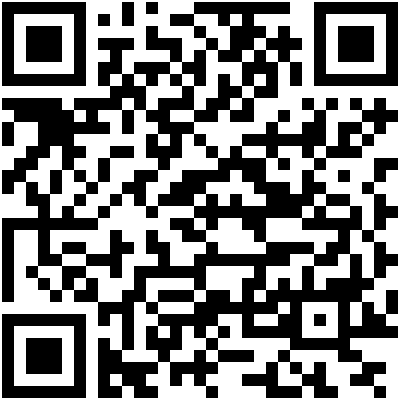 Download @
Download @
Google Play Gmail Entwickler: Google Inc. Preis: Kostenlos - Solltet ihr die Gmail App schon auf eurem Gerät eingerichtet, so wählt oben links das Menü Symbol und wählt dann den Menüpunkt “Einstellungen” und dort den Eintrag “Konto hinzufügen“.
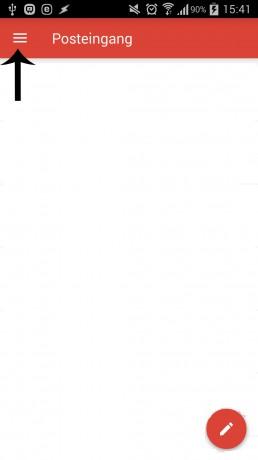
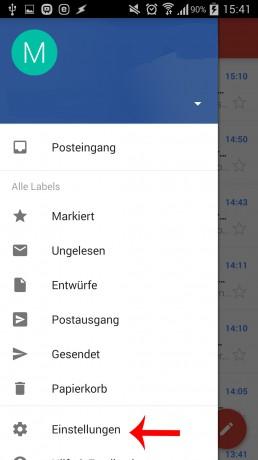
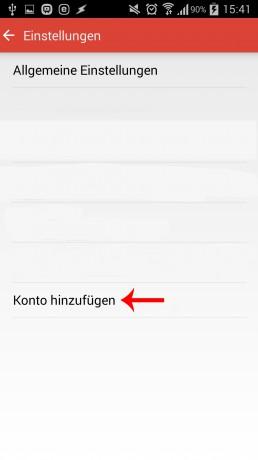
- Im nächsten Schritt müsst ihr auswählen, welchen Typ von Konto ihr hinzufügen wollt. Da wir in dieser Anleitung ein Google fremdes Email Konto einrichten wollen, wählen wir den Eintrag “Persönlich (IMAP/POP)…“
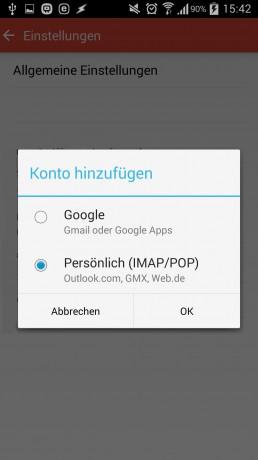
- Im folgenden Eingabefeld gibt man nun die komplette Email Adresse des Email Kontos ein, dass man in die Gmail App integrieren möchte. Als nächsten Schritt wählt man danach im unteren Bereich die Schaltfläche “Manuell Einrichten“.
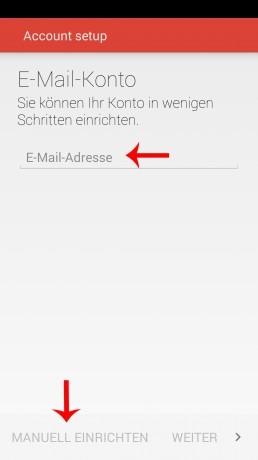
- Auf dem nächsten Bildschirm wird gefragt, welche Art von Email Konto man nun einrichten möchte, hier wählen wir (da es zu den meisten Einsatzszenarien passt) den Kontotyp “Privat (POP3)“. Im nächsten Bildschirm, gibt man nun das Passwort des Email Kontos ein, so als wenn man sich über die Web-Oberfläche in das Email Konto bei seinem Anbieter einloggen möchte und wählt dann “weiter“.
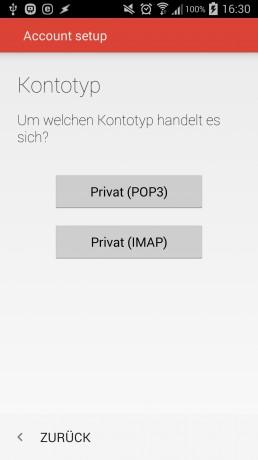
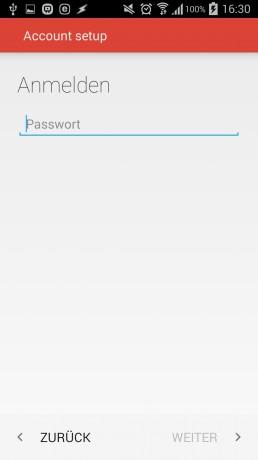
- Im nächsten Bildschirm müssen die folgenden Einträge ganz genau eingetragen werden, da es sich hierbei um die Einstellungen des Posteingang-Servers handelt und man ansonsten keine Email vom Email Server erhält. In den folgenden Feldern, sollte man in den meisten Fällen die Einträge bei Benutzername und Passwort stehen lassen, denn meist ist die Email Adresse auch der Benutzername für das Email Konto. Sollte man einen anderen Benutzernamen verwenden bitte diese entsprechend im Feld “Bentuzername” ändern. Im Feld Server, muss nun die Adresse des Email Servers eingetragen werden, so dass die App weiß mit welchem Server sie sich verbinden muss. Um hier die höchste Sicherheit zu gewährleisten, werden wir hier die Serverdaten der Anbieter verwenden, mit der eine verschlüsselte Verbindung zum Email Server des Anbieters hergestellt wird. So ist man auch in fremden WLAN Netzen in denen man sein Smartphone oder Tablet verwendet sicherer in der Kommunikation zum Email Server.
- Um die richtigen Daten für den eigenen Email Anbieter zu finden haben wir in der Auflistung unter dieser Anleitung, die Serverdaten der meisten deutschen Email Anbieter zusammengetragen. Wir werden diese Liste stetig erweitern und freuen uns über Hinweise in den Kommentaren welche Anbieter ihr gern noch in der Liste sehen würdet.
- Um die richtigen Einträge vorzunehmen bitte den entsprechenden Anbieter aus der Liste wählen und wie folgt die Daten für den Posteingang-Server eingeben. Die gewünschte Adresse ohne http oder www im Feld “Server” eingeben (z.b. pop3.web.de , wenn man Kunde bei Web.de ist). In Feld “Port” gibt man nun den entsprechenden Port des Anbieters an (in den meisten Fällen 995). Wenn man nun auf “Sicherheitstyp” tippt öffnet sich eine Auswahl in der man den Verschlüsselungstyp des Posteingang-Servers auswählt (z.B. SSL). Im letzten Feld auf diesem Eingabebildschirm kann man nun auswählen, was passiert wenn man die Email auf dem Smartphone bzw. Tablet löscht. Hier kann man sich entscheiden ob diese dann auch auf dem Email Server gelöscht werden (Wenn ich sie aus dem Posteingang lösche) oder – falls man die Emails z.B. auch noch mit einem Desktop Client (z.b. Outlook etc.) abrufen möchte – diese nicht gelöscht werden (Nie). Mit drücken auf “Weiter” gelangt man in den nächsten Eingabebildschirm.
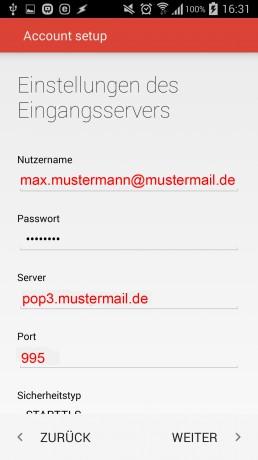
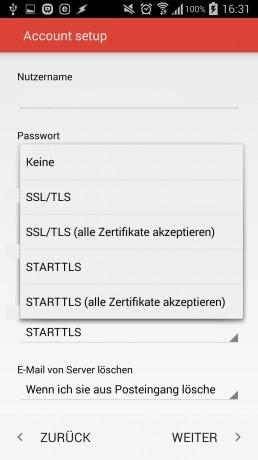
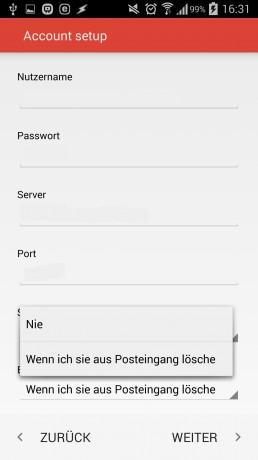
- Im Eingabebildschirm geht es um die Einstellungen für den Postausgang-Server, wenn mal also Emails von seinem Gerät versenden möchte. Bitte für die richtigen Einstellungen die Angaben unten aus der Liste verwenden bzw. in den Kommentaren melden, falls der eigene Email Dienst noch nicht dabei ist, wir werden diesen dann schnellstmöglich nachtragen.
- Im oberen Feld gibt man nun die Adresse des Postausgang-Servers ein (z.B. smtp.web.de, wenn man Kunde bei Web.de ist). In dem darunter liegen Feld “Port” gibt man den Port des Servers an (meist 465). Im Feld “Sicherheitstyp” die entsprechende Verschlüsselung wählen (steht auch unten in der Liste). Durch drücken auf “Weiter” erreicht man nun den vorletzten Eingabebildschirm. Hier kann man unter “Synchronisierung” einstellen, wie oft die Gmail App das Postfach das gerade eingerichtet wird nach neuen Email abrufen soll. Die Eingabe reicht von “Nie” (nur manuelle Abfrage) bis zur Zeitspanne von “Stündlich“. Hierbei ist zu beachten, dass häufiger Abruf der Emails auch mehr Akkuleistung benötigt. Man kann dann noch auswählen ob durch setzen des Hakens bei “Bei neuer Email benachrichtigen” eine Nachricht in der Statusleiste erhalten möchte und ob man durch das setzen des Hakens bei “Emails dieses Kontos synchronisieren” dieses Email Konto synchron halten möchte. Im letzten Eingabebildschirm kann man im ersten Feld dem Email Konto auf dem Gerät einen Namen geben (falls mehrere Emai Konten eingerichtet werden sollen) und im zweiten Feld den eigenen Namen eingeben, der bei ausgehenden Email angezeigt wird.
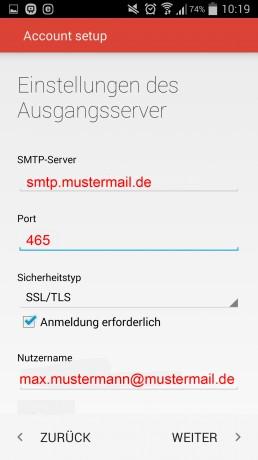
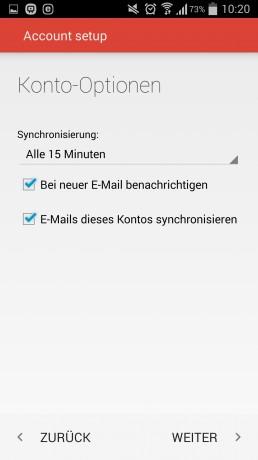
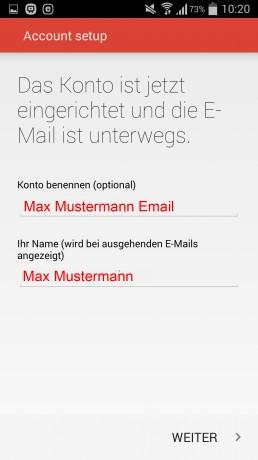
Der Email Account ist nun in der Google Gmail App eingerichtet und wird entsprechend der Einstellungen behandelt. Sollte noch das Interesse bestehen, wie man ein IMAP-Konto in der Gmail App einrichtet, bitte in die Kommentare posten.
Server Adressen der Email Anbieter (POP-Konten)
Die einzutragenen bzw. auszuwählenden Werte sind immer blau dargestellt.
- Web.de: Posteingang: pop3.web.de ; Port: 995 ; Verschlüsselung: SSL / Postausgang: smtp.web.de ; Port: 587 ; Verschlüsselung: STARTSSL oder TSL
- 1&1: Posteingang: pop.1und1.de ; Port: 995 ; Verschlüsselung: SSL / Postausgang: smtp.1und1.de ; Port: 465 ; Verschlüsselung: SSL
- GMX: Posteingang: pop.gmx.net ; Port: 995 ; Verschlüsselung: SSL / Postausgang: mail.gmx.net ; Port: 587 ; Verschlüsselung: STARTSSL oder TSL
- T-Online: Posteingang: securepop.t-online.de ; Port: 995 ; Verschlüsselung: SSL / Postausgang: securesmtp.t-online.de ; Port: 465 ; Verschlüsselung: SSL
 – &
‹ Überblick über die Handyüberwachungssoftware
Veröffentlicht unter Android Apps, Android News, Tipps & Tricks Getagged mit: 1&1, Account, E-Mail, Email, Gmail, GMX, IMAP, Konto, Passwort, POP, Port, Port 465, Port 995, Server, Sicherheit, Sicherheitstyp, SMTP, SSL, STARTSSL, T-Online, Telekom, TSL, WEB.de
– &
‹ Überblick über die Handyüberwachungssoftware
Veröffentlicht unter Android Apps, Android News, Tipps & Tricks Getagged mit: 1&1, Account, E-Mail, Email, Gmail, GMX, IMAP, Konto, Passwort, POP, Port, Port 465, Port 995, Server, Sicherheit, Sicherheitstyp, SMTP, SSL, STARTSSL, T-Online, Telekom, TSL, WEB.de