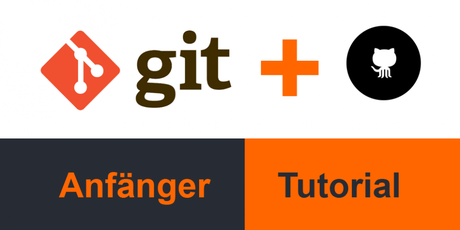
wie Git funktioniert
Git ist ein Versionierung Werkzeug, mit solch einem Werkzeug ist es möglich, Versionen von Dateien zu erstellen und in einer Datenbank zu hinterlegen. Praktisches Beispiel: Du hast keine Ordner mehr mit den Namen V1, V2 usw., mit Git ist es möglich in einem Ordner mehrere Versionen von einer Datei zu speichern und zu verwalten. Git ist nicht nur für Softwareentwickler geeignet, sondern auch für Designer, da mit Git auch Bilder gut verwaltet werden können. Du bekommst eine History für deine Dateien und kannst auch nach mehreren Änderungen die Dateien wieder auf den alten Stand setzen.
Arbeiten mit anderen
Des weiteren gibt es ein weiteren großen Vorteil bei Git, das Arbeiten mit anderen wird viel einfacher. Es ist möglich einen Git Server zu erstellen, auf diesen Server werden dann die Änderungen hochgeladen und jeder (der Zugriffsrechte hat) kann sich die aktuelle Änderung runterladen. Das charmante an der Sache ist, dass nicht jedesmal das komplette Projekt runtergeladen werden muss, sondern nur die Änderung wird runtergeladen. Des weiteren wird der Git Server auf den lokalen Maschienen von den Designern und Programmieren gespiegelt. Das hat den Vorteil, dass bei einem Serverausfall, jeder weiter arbeiten kann. Falls der Git Server ein Festplattenfehler hat, sind die Daten auch nicht weg, da ja jeder ein Backup von diesem Server bei sich hat und aus diesem Backup wieder ein neuer Server erstellt werden kann.
Wie GIT Dateien speichert
Wenn du eine neue Version von dem Quellcode hast und den Code dann auf Git ablegst, wird nicht jedes mal der komplette Code gespeichert. Es wird nur die geänderte Datei gespeichert und auf die nicht geänderten Dateien wird in der neusten Version deines Quellcodes nur gezeigt. Sprich es werden Snapshots von denen Quellcode erstellt und diese ergeben dann die aktuelle Version.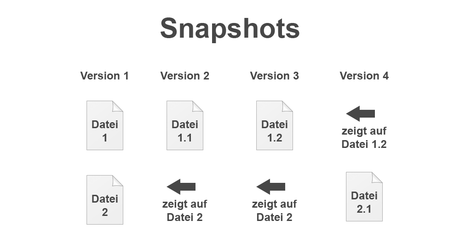
die 3 Datei Status
Jetzt kommt ein wichtiger Part, diesen solltest du dir einprägen! Bei Git gibt es 3 Status, modified , staged, committed. Modified ist eine Datei, wenn sie bearbeitet wurde aber noch nicht in der Datenbank hinterlegt ist. Staged ist eine Datei, wenn sie als fertig markiert wurde und in den Commit rein kann. Committed ist eine Datei, wenn sie lokal in der Datenbank abgelegt wurde. Das bedeutet, du bearbeitest eine Datei, dann ist sie modified. Danach markierst du diese Datei und sie ist staged. Dann erstellst du ein commit mit allen staged Dateien und diese rutschen dann in die Datenbank.
Einrichten
In disem Tutorial werde ich nur mit der Konsole arbeiten, sprich du brauchst erstmal die Git Bash. Auf die Installation gehe ich nicht weiter ein, da es hier sehr gut erklärt wird: https://git-scm.com/downloads.Um zu testen ob Git richtig installiert wurde, öffnest du Git Bash und gibst folgenden Befehl ein:
git --versionBei mir kommt dann folgende Meldung:
git version 2.13.0.windows.1Es ist kein Problem wenn du eine höhere Version hast, da die Git Entwickler auf Abwärtskompatibilität achten.
Es ist wichtig Git mitzuteilen wer man ist, da dies bei den Commits mitgespeichert wird. Dies hat den Vorteil, dass im Verlauf der Programmierer angezeigt wird und dadurch der passende Ansprechpartner für Änderungen am Code zur Verfügung steht. Um das zu machen, in der Konsole folgende Befehle eingeben:
git config --global user.name "Marc" git config --global user.email deine.mail.adresse@mail.comUm deine Einstellungen zu prüfen gibst du folgenden Befehl ein:
git config --listcore.symlinks=false core.autocrlf=true core.fscache=true color.diff=auto color.status=auto color.branch=auto color.interactive=true help.format=html rebase.autosquash=true http.sslcainfo=C:/Program Files/Git/mingw64/ssl/certs/ca-bundle.crt diff.astextplain.textconv=astextplain filter.lfs.clean=git-lfs clean -- %f filter.lfs.smudge=git-lfs smudge -- %f filter.lfs.required=true filter.lfs.process=git-lfs filter-process credential.helper=manager user.email=borkowskiberlin@gmail.com user.name=Marc credential.helper=managerJetzt brauchst du noch ein Server, zum testen und ausprobieren, ich empfehle dir GitHub. Sicherheit geht vor! Deswegen sichern wir die Kommunikation mit GitHub erstmal ab. Dafür brauchst du ein rsa Schlüssel, den kannst du in der Konsole generieren.
ssh-keygen -t rsa -C "deine.email.adresse@mail.com"Dann wird gefragt, wo der Schlüssel abgelegt werden soll. Unter Windows ist das „C:\Users\[USERNAME]\.ssh", aber dies sollte in der Konsole der vorgegebene Wert sein, sprich einfach mit Enter bestätigen. Jetzt musst du ein Passwort eingeben, mit diesem schaltest du später immer dein privaten Schlüssel frei, also gut merken. Jetzt sollte der Schlüssel generiert worden sein, schaue im .ssh Ordner nach, ob dort 2 Schlüssel (id_rsa und id_rsa.pub) liegen. Bei mir wird der id_rsa.pub als Libre Office Dokument angezeigt da die Endung dort verwendet wird. Jetzt öffnest du id_rsa.pub mit dem Texteditor und kopierst den kompletten Inhalt. Jetzt gehst du auf https://github.com/settings/keys und trägst dort unter „new SSH Key" deinen Schlüssel ein. Um zu testen ob der Schlüssel funktioniert, gibst du in der Konsole folgendes ein:
ssh -T git@github.com„Are you sure you want to continue connecting (yes/no)?" mit yes bestätigen und dein Passwort eingeben. Danach sollte „Hi [USERNAME]! You've successfully authenticated, but GitHub does not provide shell access." kommen und auf der Github Seite https://github.com/settings/keys ist das Schlüssel Symbol von schwarz auf grün geändert.
FERTIG! Du hast dein Git und Github erfolgreich konfiguriert.
die Git Basics
Git speichert Projekte in Repositorys, übersetzt heißt das Lager, Depot oder Quelle. Es gibt 2 Varianten eine Repository zu erhalten:
- clonen einer existierenden Repository
- eine lokale Repository erstellen
Jetzt erkläre ich erstmal wie du eine lokale Repository erstellst und später wie du eine existierende clonst.
initialisieren einer lokalen Repository
Öffne deine Konsole und steuer mit cd dein Zielordner an, Beispiel:
cd Desktop\Projekte\boolieJetzt brauchst du noch ein Unterordner, den erstellst du mit mkdir:
C:\Users\Marc\Desktop\Projekte\boolie> mkdir gittutJetzt wechselst du, mit cd, in den Ordner:
C:\Users\Marc\Desktop\Projekte\boolie> cd gittutUnd nun tippst du git init in die Konsole.
C:\Users\Marc\Desktop\Projekte\boolie\gittut>git init Initialized empty Git repository in C:/Users/Marc/Desktop/Projekte/boolie/gittut/.git/Jetzt wurde die Datenbank erstellt, sie liegt im Ordner „.git". Dort werden jezt deine Snapshots gespeichert. Jetzt öffne deinen bevorzugten Editor, in meinem Fall ist das Atom, und erstelle eine Datei namens README.md. Schreibe noch nichts rein erstmal nur erstellen und in den Ordner speichern. In der Konsole gibst du jetzt den Git Status befehl ein:
C:\Users\Marc\Desktop\Projekte\boolie\gittut>git status On branch master Initial commit Untracked files: (use "git add <file>..." to include in what will be committed) README.md nothing added to commit but untracked files present (use "git add" to track)Jetzt wird die README.md angezeigt, eine „untracked" Datei, das bedeutet das Git diese Datei ignoriert und sie nicht in die Repository speichert. Das soll jetzt geändert werden, mit dem add Befehl kannst du die Datei in den staged Status versetzen.
git add README.mdJetzt muss die README.md Datei noch in die Datenbank eingetragen werden, da ja mit staged nur eine Markierung gesetzt wurde. Um die Datei jetzt in die Datenbank zu schieben muss ein commit gemacht werden:
git commit -m "README erstellt"Jetzt ist die Datei in der Datenbank. Das -m steht für message, sprich ein Kommentar in dem stehen sollte was geändert würde. Später kann man dann im Verlauf nachschauen, was für Änderungen am Projekt vorgenommen wurde. Mit dem Befehl log kannst du dir die Änderungen an der Repository anschauen.
C:\Users\Marc\Desktop\Projekte\boolie\gittut>git log commit 3612a834ae48596e0cdf697a82c823a037b90efa (HEAD -> master) Author: Marc <borkowskiberlin@gmail.com> Date: Sat Jul 28 10:35:41 2018 +0200 README erstellt mehrere Dateien ändern
Um diesen Prozess einzuprägen, werden wir jetzt mehrere Dateien in die Datenbank eintragen. Erstelle in deinem Editor die Datei license.txt und bearbeite die README.md, trage einfach ein Hinweis auf die Lizenz ein.
Nun schaue dir die Änderungen in Git, mit dem Befehl status an.
C:\Users\Marc\Desktop\Projekte\boolie\gittut>git status On branch master Changes not staged for commit: (use "git add <file>..." to update what will be committed) (use "git checkout -- <file>..." to discard changes in working directory) modified: README.md Untracked files: (use "git add <file>..." to include in what will be committed) license.txt no changes added to commit (use "git add" and/or "git commit -a")Wie du siehst, werden beide Dateien angezeigt. Die README.md als modified und die license.txt als untracked. Setze beide Dateien jetzt in den staged Modus. Wieder mit dem Befehl add. Danach schaue dir die Änderungen wieder mit status an.
C:\Users\Marc\Desktop\Projekte\boolie\gittut>git add README.md C:\Users\Marc\Desktop\Projekte\boolie\gittut>git add license.txt C:\Users\Marc\Desktop\Projekte\boolie\gittut>git status On branch master Changes to be committed: (use "git reset HEAD <file>..." to unstage) modified: README.md new file: license.txt Gut, beide Dateien sind im staged Modus, jetzt der commit. Wieder mit dem Befehl commit -m „added a license".
C:\Users\Marc\Desktop\Projekte\boolie\gittut>git commit -m "added a license" [master 6c5b8f4] added a license 2 files changed, 1 insertion(+) create mode 100644 license.txtRepository auf Github schieben
Repository erstellen
Öffne github.com, und klicke auf „New Repository".
Jetzt hast du eine Repository auf einem Server. Nun werden wir die lokal erstellte Repository auf den Server schieben. Wechsel wieder in die Konsole und setze, mit dem Befehl „remote add origin", die URL für deine lokale Repository.
C:\Users\Marc\Desktop\Projekte\boolie\gittut>git remote add origin https://github.com/Snowflame/GitTutorial.gitJetzt haben wir der lokalen Repository gesagt, dass es ein Server für dich gibt und du den unter der Adresse „https://github.com/Snowflame/GitTutorial.git" findest. Jetzt müssen noch die Dateien hochgeladen werde, mit dem Befehl „push", kannst du Dateien auf den Server schieben.
C:\Users\Marc\Desktop\Projekte\boolie\gittut>git push -u origin master Counting objects: 6, done. Delta compression using up to 4 threads. Compressing objects: 100% (3/3), done. Writing objects: 100% (6/6), 481 bytes | 0 bytes/s, done. Total 6 (delta 0), reused 0 (delta 0) To https://github.com/Snowflame/GitTutorial.git * [new branch] master -> master Branch master set up to track remote branch master from origin.Wenn du jetzt wieder die GitHub Seite öffnest, siehst du, dass deine Dateien auf dem Server liegen.
Dateien auf den Server pushen
Jetzt bearbeiten wir die README.md und schieben die Änderungen auf den Server. Zuerst die Änderung, in deinem Editor, die README.md Datei bearbeiten, schreibe z.B. GitHub Tutorial, als Überschrift, rein. Wenn du dein Text schön machen willst, kannst du Markdown verwenden, hier ein schönes Markdown Tutorial. Nachdem du jetzt deine RADME.md bearbeitet hast, musst du diese auf den Server schieben. Zuerst status, dann add, dann commit und push.
C:\Users\Marc\Desktop\Projekte\boolie\gittut>git status On branch master Your branch is up-to-date with 'origin/master'. Changes not staged for commit: (use "git add <file>..." to update what will be committed) (use "git checkout -- <file>..." to discard changes in working directory) modified: README.md no changes added to commit (use "git add" and/or "git commit -a") C:\Users\Marc\Desktop\Projekte\boolie\gittut>git add README.md C:\Users\Marc\Desktop\Projekte\boolie\gittut>git commit -m "Headline to README" [master 5655f58] Headline to README 1 file changed, 1 insertion(+) C:\Users\Marc\Desktop\Projekte\boolie\gittut>git push Counting objects: 3, done. Delta compression using up to 4 threads. Compressing objects: 100% (2/2), done. Writing objects: 100% (3/3), 320 bytes | 0 bytes/s, done. Total 3 (delta 0), reused 0 (delta 0) To https://github.com/Snowflame/GitTutorial.git 6c5b8f4..5655f58 master -> masterFertig du hast die Änderungen auf den Server geladen.
Dateien vom Server holen
Wenn du jetzt auf einem Anderen Computer deine Dateien vom Server laden möchtest, musst du zuerst deine Repository clonen. Wechsel zuerst in ein anderes Verzeichnes. Mit „cd .." wechselst du in das dadrüber liegende Verzeichnis. Dann erstellst du wieder ein Ordner mit „mkdir", schreibe einfach eine 2 hinter den Namen und wechsle in den Ordner.
C:\Users\Marc\Desktop\Projekte\boolie\gittut>cd .. C:\Users\Marc\Desktop\Projekte\boolie>mkdir gittut2 C:\Users\Marc\Desktop\Projekte\boolie>cd gittut2 C:\Users\Marc\Desktop\Projekte\boolie\gittut2>Nun clonst du die Repository von Github auf dein lokalen Rechner. Gebe in die Konsole „git clone RepositoryURL" ein, die URL findest du auf der GitHub Seite.
C:\Users\Marc\Desktop\Projekte\boolie\gittut2>git clone https://github.com/Snowflame/GitTutorial.git Cloning into 'GitTutorial'... remote: Counting objects: 9, done. remote: Compressing objects: 100% (5/5), done. remote: Total 9 (delta 0), reused 9 (delta 0), pack-reused 0 Unpacking objects: 100% (9/9), done.Wechsel jetzt mit „cd" in die Repository:
C:\Users\Marc\Desktop\Projekte\boolie\gittut2>cd GitTutorialJetzt musst du auch in deinem Editor den Ordner wechseln, achte darauf, das du nicht das Oberverzeichnis auswählst, sondern die Repository. Änder jetzt die README.md und lade sie auf den Server hoch.
C:\Users\Marc\Desktop\Projekte\boolie\gittut2\GitTutorial>git add README.md C:\Users\Marc\Desktop\Projekte\boolie\gittut2\GitTutorial>git commit -m "new line of nothing" [master 412ffc4] new line of nothing 1 file changed, 1 insertion(+) C:\Users\Marc\Desktop\Projekte\boolie\gittut2\GitTutorial>git push Counting objects: 3, done. Delta compression using up to 4 threads. Compressing objects: 100% (3/3), done. Writing objects: 100% (3/3), 336 bytes | 0 bytes/s, done. Total 3 (delta 0), reused 0 (delta 0) To https://github.com/Snowflame/GitTutorial.git 5655f58..412ffc4 master -> masterJetzt wechsel wieder mit „cd" in den orginalen Ordner und lade dir die Dateien mit pull runter.
C:\Users\Marc\Desktop\Projekte\boolie\gittut2\GitTutorial>cd ../../ C:\Users\Marc\Desktop\Projekte\boolie>cd gittut C:\Users\Marc\Desktop\Projekte\boolie\gittut>git status On branch master Your branch is up-to-date with 'origin/master'. nothing to commit, working tree clean C:\Users\Marc\Desktop\Projekte\boolie\gittut>git pull remote: Counting objects: 3, done. remote: Compressing objects: 100% (3/3), done. remote: Total 3 (delta 0), reused 3 (delta 0), pack-reused 0 Unpacking objects: 100% (3/3), done. From https://github.com/Snowflame/GitTutorial 5655f58..412ffc4 master -> origin/master Updating 5655f58..412ffc4 Fast-forward README.md | 1 + 1 file changed, 1 insertion(+)Fertig, deine beiden Ordner sind jetzt identisch. Wenn du jetzt 2 Computer hättest, könntest du über Git deine Daten immer synchronisieren.
Fazit
Jetzt beherschst du das Basiswissen von Git und Github, probiere erstmal ein wengi rum. Was du jetzt beherschst: Git Datei/Status Verständnis, du weist wie du Dateien eincheckst, und wie du neue vom Server holen kannst. Damit bist du erstmal fürs „normale" Arbeiten gewapnet. Viel Spaß und noch fröhliches Codeing.
PS: demnächst kommt der Fortgeschrittenden Kurs, besuche einfachmal nächsten Sonntag den 06.08.2018 die Startseite.


