1. Schritt: Eine Grafik als Ebene öffnen
Gerade habe ich euch backroundfairy.com vorgestellt. Damit ihr aus den wunderbaren Bildern, die ihr dort und natürlich auch überall anders findet auch einen Header basteln könnt folgt nun dazu das Tutorial. Gleichzeitig lernt ihr aber auch den Umgang mit Ebenen und einige andere kleine Kniffe. Ihr könnt auf diese Art und Weise auch Buttons basteln, eigene Bilder zusammenstellen... Probiert es einfch mal aus.Damit ihr dieses Tutorial umsetzen könnt ohne am Anfang viel adaptieren zu müssen findet ihr zu jeder Grafik am Ende des Posts den Link um sie euch selbst herunter zu laden. So sieht euer Header wenn ihr alles richtig gemacht habt am Ende genauso aus wie dieser hier.
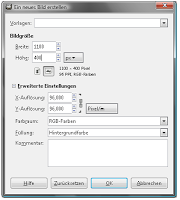
Abb. 1
Alle Screenshots könnt ihr vergrößern in dem ihr sie euch in der Lightbox anseht (also einmal mit links drauf klicken).Startet Gimp und klickt auf DATEI -> NEU.Hier gebt ihr nun folgendes Format an: Breite: 1100 Pixel; Höhe 400 Pixel. Wenn ihr später einen höheren Header haben wollt, müsst ihr an dieser Stelle einen größeren Wert eingeben. Die Breite des Headers ist mit 1100 Pixeln optimal. Natürlich könnt ihr später auch mit anderen Werten experimentieren.
Nun klickt ihr auf ERWEITERTE EINSTELLUNGEN.Das Fenster sollte nun so aussehen wie in Abbildung 1 abgebildet. Hier wählt ihr nun als FÜLLUNG Transparenz aus.
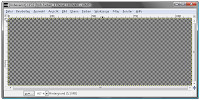
Abb. 2
Nun öffnet sich ein neues Fenster. Es sollte aussehen wie in Abbilung 2. Das graukarierte Bild ist eigentlich einfach nur ein transparenter Hintergrund auf dem wir nun unseren Header bearbeiten werden.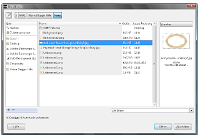
Abb.3
Darin öffnet ihr jetzt den Rahmen (Grafik 1, findet ihr unten). Klickt wieder auf DATEI, dann auf ALS EBENE ÖFFNEN. Dort wählt ihr nun links den Ordner aus, indem sich euer Download befindet. Jetzt könnt ihr in der Mitte die Datei auswählen. Zum besseren Verständis auch hier wieder ein Screenshot (Abbildung 3). Der Rahmen heißt bei euch genauso wie die blaumarkierte Bilddatei in der Abbildung. Klickt nun auf ÖFFNEN und konvertiert das Bild falls ihr in einem kleinen Fenster nun danach gefragt werdet.Soweit so gut. Nun habt ihr eine Grafik auf einem transparenten Hintergrund geöffnet. Um daraus einen Header zu basteln lest meinen nächsen Post.
Grafik 1: herunterladen von backgroundfairy.com
Du hast jetzt auch Lust auf GIMP bekommen? Hier kannst du dir GIMP kostenlos herunterladen.Bevor du GIMP auf deinem Rechner installierst lies bitte meinen Post dazu.


