Google Earth ist nicht nur ein lustiger Zeitvertreib, sondern auch ein sehr hilfreiches Tool für verschiedenste denkbare Anwendungen.
Ein Schüler-Musical, das wir in wenigen Wochen aufführen werden (am 17. Mai in der Schwärzi-Halle in Altnau) heisst “Musig-Gschichtä us dä Schwiiz”. Die Rahmengeschichte ist eine Busreise an verschiedenste Orte in der Schweiz, und so suchten wir nach Möglichkeiten, wie wir diese kurzen Reisen darstellen können. Da zur Bühnenkulisse auch eine grosse Leinwand gehört, mit denen wir einzelne Szenen bebildern, kam ich auf die Idee, mit Google etwas zu machen. Heraus kam der folgende Kameraflug:
Noch immer liesse sich vieles perfektionieren, doch bis es so weit war, musste ich sehr viel üben, ausprobieren, anpassen, verbessern.
Meine ersten Versuche machte ich nicht mit Google Earth, sondern mit Google Maps. Zunächst erstellte ich auf Google Maps einfache Routen und verfolgte sie mit der 3D-Ansicht. Das Resultat war nicht umwerfend: Abgesehen vom störenden “Pfeil” (eher ein umgekehrter roter Regentropfen), der dauernd an der Stelle des “Reisenden” und somit in der Bildmitte bleibt, ist die Bewegung auch ruckelig. So suchte ich nach Möglichkeiten auf Google Earth – und wurde fündig. Wie man zum fertigen Film kommt, dazu gilt das Sprichwort “Viele Wege führen nach Rom”.
Bevor ich genauer schildere, wie ich meinen Kameraflug erstellt habe, sollte ich noch erwähnen, dass ich diese auf einem Mac gemacht habe. Dies ist darum von Bedeutung, weil der Mac als Bordmittel Quicktime Player mitbringt, inklusive der Funktion, Bildschirmaufnahmen machen zu können. Benutzer anderer Betriebssysteme müssen sich nach einem gleichwertigen Tool umschauen, es sei denn, sie leisten sich Google Earth Pro, bei dem man solche Kamerafahrten als Filmdatei exportieren kann. Mit einem Kaufpreis von 399 $ ist diese Software aber wohl eher nicht für den Heimanwender gedacht.
Um meinen Kameraflug von Altnau nach Glarus zu erstellen ging ich wie unten geschildert vor.
- In Google Earth über die Funktion “Route berechnen” (oben links unter dem Suchfeld) erst mal die Route von Altnau nach Glarus eingeben. Diese Route brauche ich später nicht mehr, aber sie ist hilfreich bei den folgenden Schritten.
- In die Vogelperspektive gehen, so dass die gesamte Route direkt von oben ersichtlich ist
- Über die Funktion “Pfad erstellen”, entweder über die Menufunktion Hinzufügen > Pfad” oder über das folgende Symbol:

- Den Pfad im entsprechenden Feld benennen. Vor dem Schliessen können jetzt auf der Karte die einzelnen Punkte des Pfads ausgewählt werden. Am besten bleibt man nahe bei der Route; damit die Fahrt anschliessend aber nicht zu unruhig wird empfiehlt es sich, nicht gleich bei jeder kleinen Kurve einen Pfadpunkt zu setzen. Sind alle Punkte gesetzt, kann man das Fenster wieder schliessen.
- Wer den blauen Strich der Route nicht auf dem Film haben will, kann jetzt die Route schliessen, indem er auf das “X” unterhalb der Routenangaben klickt.
- Damit man nicht wie eine Maus direkt auf dem Asphalt bzw. durch das Gras kriecht und auch Kamerawinkel und Fluggeschwindigkeit einigermassen stimmen, müssen bei Google Earth noch gewisse Einstellungen vorgenommen werden. Hier gilt es zu experimentieren; für meinen Flug habe ich folgende Einstellungen vorgenommen:
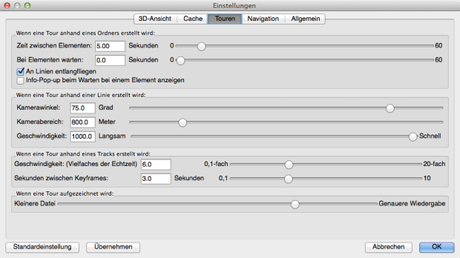
Die Route ist nun fertig und kann nun abgeflogen werden. Die Funktion dazu ist eher versteckt: Man startet den Flug, indem den neu erstellten Pfad in der linken Seitenleiste auswählt und danach auf das Start-Symbol klickt:

Es empfiehlt sich, die Route vor der Bildschirmaufnahme ausreichend oft und auch ausreichend langsam abzufliegen: Die Google-Earth-Kamera fliegt nämlich schneller, als das Programm die Bilddaten in den Cache-Speicher laden kann. Fliegt man zu schnell darüber, sieht man statt Häuser und Felder nur braune und grüne Pixel. So sollte man beim ersten Flug alle paar Sekunden einmal die Pause-Taste drücken, um Google Earth genug Zeit zu geben, die Grafiken in den Speicher zu laden. Sind sie einmal drin, bleiben sie auch dort, und Google Earth ist nun bereit für die Bildschirmaufnahme.
Die Bildschirmaufnahme selber machte ich wie oben erwähnt mit Quicktime (Befehl “Neue Bildschirmaufnahme”, im sich öffnenden Fenster den roten Knopf drücken, mit der Maus den Bildschirmbereich auswählen und “Aufnahme starten” drücken).
Perfektionisten seien gewarnt: Zum Verfeinern gibts endlose Möglichkeiten. Um einen schön abgerundeten Flug zu erstellen, habe ich vor und nach dem Flug jeweils eine Ortsmarkierung erstellt. So stellte ich sicher, dass das Anfangs- sowie das Schlussbild des Films genau so aussieht, wie ich mir das vorstelle. Für die Bildschirmaufnahme bedeutet dies volle Konzentration, damit man nicht versehentlich mit der Maus über den Bereich der Bildschirmaufnahme fliegt sowie verhindert, dass Google Earth ein gemeines, gelbes Popup-Fensterchen öffnet, das dann in die Bildschirmaufnahme hineinragt, wenn man die Maus über den falschen Punkt bewegt.
Nun gilt es üben, üben, üben. Für unser Musical habe ich mehrere solche Kameraflüge erstellt. Während ich für den ersten deutlich mehr als eine Stunde brauchte, bis alles einigermassen meinen Vorstellungen entsprach, ging der Prozess schon beim zweiten wesentlich flotter von der Hand.
Einsortiert unter:ICT, iScout, Kinder, Kompetenzen, Lehrpersonen, Medien, Schule, Software, Unterricht Tagged: Film, Flug, GoogleEarth, Kamera, Kameraflug


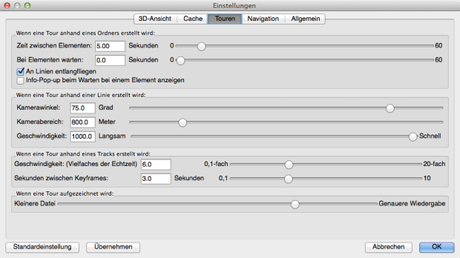
![[Test] iPad Pro 13 (M4) + Zubehör wallpaper-1019588](https://m3.paperblog.com/assets/images/300x172-paperblog.gif)