Hey Leute,
wie geht man am geschicktesten mit Einstellungsebenen in Photoshop um? Ihr könnt euch mit solchen Ebenen Unmengen von Zeit sparen, da ihr sie für viele weitere Bilder anwenden könnt, ohne sie umständlich neu einzustellen. So könnt ihr eure Arbeitsschritte in Sekunden anstatt Stunden ausführen. Doch wie vielseitig solche Ebenen sind, zeige ich euch anhand eines Tutorials…
Dieses kurze Mini-Tutorial zeigt euch den beliebten Vier-Farben Look, den man mit nur wenigen Einstellungsebenen kreieren kann. Dabei lernen wir hierbei, wie solche Ebenen interagieren, beispielsweise mit einer Schwarzweiß- oder Tontrennung-Ebenen. Natürlich können auch noch viele andere Einstellungen vorgenommen werden, das hängt ganz von eurem Bild ab. Der wichtigste Aspekt an der Sache ist aber, dass ihr euer Ausgangsbild nicht einmal berührt und damit nicht verändert. Das heißt also, dass ihr die Einstellungen jederzeit löschen könnt, ohne dabei euer Bild zu beeinflussen. Aber schauen wir uns das Ganze doch erstmal im Detail an:
Als erstes öffnet ihr euer Bild, welches ihr bearbeiten wollt. Nun wollt ihr Änderungen vornehmen, aber das Bild selbst nicht verändern. Daher klickt ihr im Ebenen-Fenster (aufrufbar unter »Fenster«, »Ebenen«) auf das kleine schwarz-weiß Icon, das einem Kreis gleicht. Schaut euch dazu den Screenshot an.
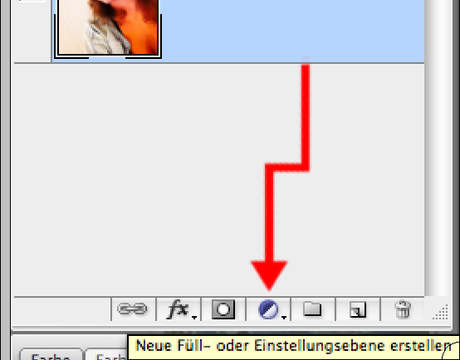
Nun findet ihr dort eine Liste, die ihr auch bei direkten Veränderungen des Bildes anwählen könnt. Für das Tutorial verwenden wir die Schwarzweiß Funktion und verlassen und auf die Standard-Einstellungen. Bei eurer Umsetzung könnt ihr ruhig mit den Reglern spielen und die optimale Farbtiefe herausarbeiten. Solltet ihr nicht zufrieden sein, so könnt ihr das einfach abbrechen und die Einstellung wieder neu verwenden.
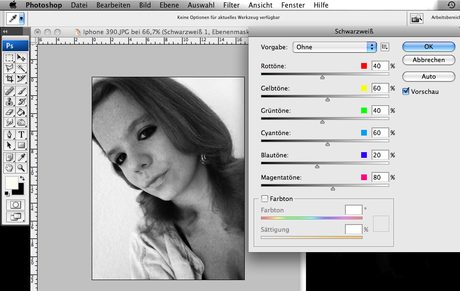
Machen wir nun für den Vierfarben-Effekt mit der Tontrennung weiter. Da wir vier Farben benötigen, verwenden wir auch 4 Stufen für das Bild. Wollt ihr mehr oder weniger verwenden, so zieht an dem Regler nach links bzw. rechts.
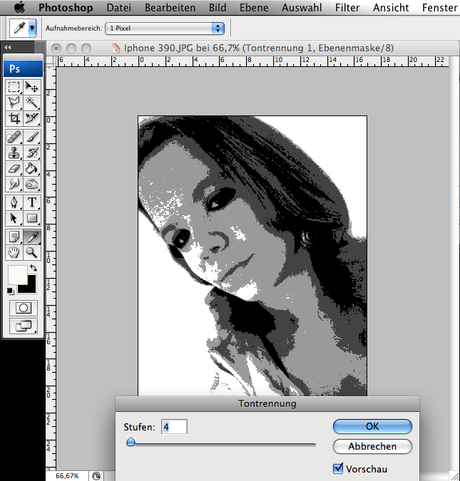
Nun sind wir auch schon fast fertig: Wählt das Werkzeug »Zauberstab« aus und wählt eine graue Ebene aus. Klickt oben das Häkchen bei »Benachbart« weg, damit ihr auch eine Gesamtauswahl des jeweiligen Farbtons bekommt. Die bestehende Auswahl wird nun auch direkt bearbeitet, wieder mit einer Einstellungsebene: Klickt auf »Farbton/Sättigung«, aktiviert das »Färben« Symbol durch ein Häkchen und färbt den Tonwert in eure gewünschte Farbe.
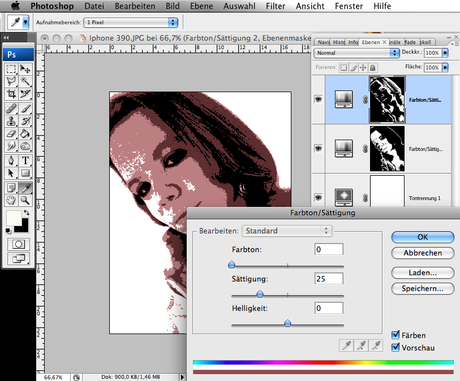
Das macht ihr nun auch mit den anderen drei Farbtönen und kreiert so diesen Vierfarben-Effekt. Entweder dezent in einer Tonreihe oder aber knallbunt wie Pop-Art Bilder. Eigentlich total einfach und sehr schnell zu entwerfen. Meiner Meinung nach sieht das auch echt gut aus und man erzielt einen wirklich tollen Effekt.
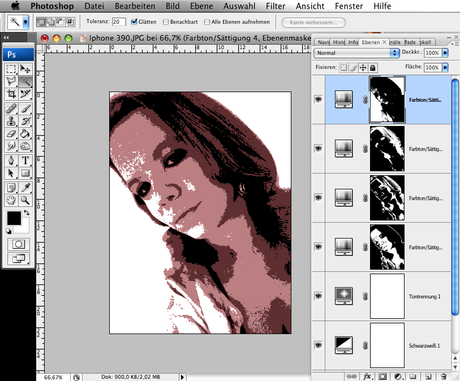
Letztendlich ging es aber nicht um das Tutorial selbst, sondern vielmehr darum mit den Einstellungsebenen umzugehen. Ihr habt gemerkt, dass es eigentlich wie eine normale Bearbeitung über das Menü »Bild« funktioniert – mit dem kleinen Unterschied, dass wir hierbei jederzeit eine Einstellung einfach kicken können und sie nicht umständlich mit anderen eingestellten Ebenen via Protokoll löschen zu müssen.
Wer es noch nicht ausprobiert hat und sich den Artikel erstmal durchgelesen hat, sollte das jetzt mal ausprobieren 


![[Review] Manhua ~ Ihr letztes Mahl 1 wallpaper-1019588](https://m3.paperblog.com/assets/images/300x172-paperblog.gif)