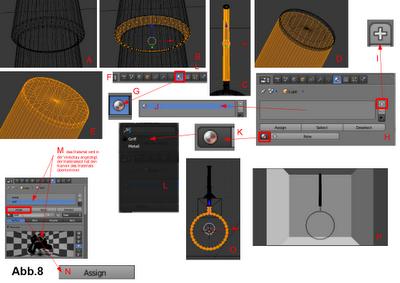Nun habe ich ein Problem. Ich habe das Meshobjekt "Lupe". Diese besteht aus zwei Meshbereiche, die nicht direkt verbunden sind, dem Griff und dem Lupenrahmen. Der untere Teil des Griffs soll aber das gleiche Material erhalten, wie der Ring. Natürlich bietet Blender die Möglichkeit, genau festzulegen, welcher Meshbereich ein bestimmtes Material zugewiesen bekommt.
Als erste möchte ich den Griff ohne Ansatz auswählen. Dazu befinde ich mich in der orthogonalen Frontansicht im Editiermodus. Ich schalte zunächst mal mit der Z Taste in die Drahgitteransicht. Dann zoome ich mit den Mausrad (MR) und schwenke bei gedrückter mittlerer Maustaste (MMT) und Mausbewegung die Ansicht so, dass ich den Übergangsbereich zwischen Ansatz und Griff gut sehen kann (Abb.8 A). Ich achte darauf, das ich mich im Face-Select Modus befinde. Wenn ich mit dem Mauszeiger auf die Kante zwischen zwei Flächen zeige, dabei die Alt-Taste gedrückt halte und mit der rechten Maustaste (RM) klicke, dann wähle ich einen Loop (gesamten Umlauf von Flächen) aus(Abb.8 B). Halte ich dabei zusätzlich die Shift-Taste gedrückt, kann ich der Auswahl weitere Loops hinzufügen. Ich wähle so alle Flächen des Griffs mit Ausnahme des oberen Bereichs (Abb.8 C). Ich bringe den oberen Bereich wieder vergrößert in meine Ansicht (Abb.8 D). Nun drücke ich die Taste B für „Box Select“ und ziehe einen Rahmen um diesen Bereich um auch hier alle Flächen auszuwählen (Abb.8 E).Nun lege ich einen Materialslot, einen Meshbereich für die Materialzuordnung, fest. Dazu wähle ich im „Header“ des Properties-Fenster (Abb.8 F) den Bereich für die Materialeinstellungen (Abb.8 G). In den Materialeinstellungen (Abb.8 H) erzeuge ich durch Anklicken des Pluszeichens (Abb.8 I) einen neuen Materialslot (Abb.8 J). Dieser ist nun noch völlig leer! Ich weise ihm ein Material zu. Dazu klicke ich auf das Materialsymbol (Abb.8 K) und es öffnet sich eine Auswahl die mir die zwei zuvor importierten Materialien anzeigt (Abb.8 L). Ich wähle hier mein „Griff“ Material. Das Material wird in einem Vorschaufenster angezeigt und der Materialslot hat den Namen übernommen (Abb.8 M). Nun muss ich noch festlegen, welchem Meshbereich dieses Material zugeordnet werden soll. Der Bereich an unserem Griff ist ja bereits ausgewählt. Um diesen Bereich nun dem Slot zuzuordnen, drücke ich nun auf „Assign“ (Abb.8 N).
Nun brauche ich nur noch den andern Bereich der Lupe, also Ring und Ansatz, auswählen. Dies ist nun ganz einfach. Mit der Tastenkombination CTRL+I (Auswahl invertieren) kehre ich die Auswahl um (Abb.8 O). Nun kann ich wie zuvor beschrieben einen weiteren Slot zufügen, ihm Material und den ausgewählten Meshbereich zuordnen.
Mit F12 berechne ich mein Bild (Abb.8 P). Ich denke für unseren Zweck reicht es so. Erinnern wir uns, wir wollten der Lupe kein Glas geben. Sie ist ja nur Bestandteil eines Bildes, was wir aus einer Werbebroschüre „nachbauen“. Ich kann also mit Ctrl-S meine Arbeit speichern und die Arbeit an der Lupe damit abschließen.
Merke:
CTRL+I invertiert die Auswahl. Was ausgewählt war wird abgewählt und die nicht ausgewählten Bereich sind dann gewählt.
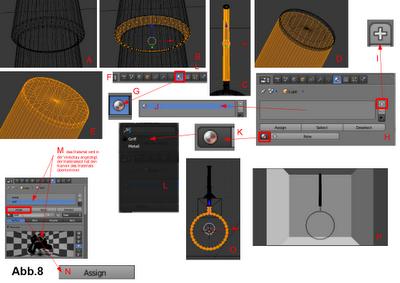
Als erste möchte ich den Griff ohne Ansatz auswählen. Dazu befinde ich mich in der orthogonalen Frontansicht im Editiermodus. Ich schalte zunächst mal mit der Z Taste in die Drahgitteransicht. Dann zoome ich mit den Mausrad (MR) und schwenke bei gedrückter mittlerer Maustaste (MMT) und Mausbewegung die Ansicht so, dass ich den Übergangsbereich zwischen Ansatz und Griff gut sehen kann (Abb.8 A). Ich achte darauf, das ich mich im Face-Select Modus befinde. Wenn ich mit dem Mauszeiger auf die Kante zwischen zwei Flächen zeige, dabei die Alt-Taste gedrückt halte und mit der rechten Maustaste (RM) klicke, dann wähle ich einen Loop (gesamten Umlauf von Flächen) aus(Abb.8 B). Halte ich dabei zusätzlich die Shift-Taste gedrückt, kann ich der Auswahl weitere Loops hinzufügen. Ich wähle so alle Flächen des Griffs mit Ausnahme des oberen Bereichs (Abb.8 C). Ich bringe den oberen Bereich wieder vergrößert in meine Ansicht (Abb.8 D). Nun drücke ich die Taste B für „Box Select“ und ziehe einen Rahmen um diesen Bereich um auch hier alle Flächen auszuwählen (Abb.8 E).Nun lege ich einen Materialslot, einen Meshbereich für die Materialzuordnung, fest. Dazu wähle ich im „Header“ des Properties-Fenster (Abb.8 F) den Bereich für die Materialeinstellungen (Abb.8 G). In den Materialeinstellungen (Abb.8 H) erzeuge ich durch Anklicken des Pluszeichens (Abb.8 I) einen neuen Materialslot (Abb.8 J). Dieser ist nun noch völlig leer! Ich weise ihm ein Material zu. Dazu klicke ich auf das Materialsymbol (Abb.8 K) und es öffnet sich eine Auswahl die mir die zwei zuvor importierten Materialien anzeigt (Abb.8 L). Ich wähle hier mein „Griff“ Material. Das Material wird in einem Vorschaufenster angezeigt und der Materialslot hat den Namen übernommen (Abb.8 M). Nun muss ich noch festlegen, welchem Meshbereich dieses Material zugeordnet werden soll. Der Bereich an unserem Griff ist ja bereits ausgewählt. Um diesen Bereich nun dem Slot zuzuordnen, drücke ich nun auf „Assign“ (Abb.8 N).
Nun brauche ich nur noch den andern Bereich der Lupe, also Ring und Ansatz, auswählen. Dies ist nun ganz einfach. Mit der Tastenkombination CTRL+I (Auswahl invertieren) kehre ich die Auswahl um (Abb.8 O). Nun kann ich wie zuvor beschrieben einen weiteren Slot zufügen, ihm Material und den ausgewählten Meshbereich zuordnen.
Mit F12 berechne ich mein Bild (Abb.8 P). Ich denke für unseren Zweck reicht es so. Erinnern wir uns, wir wollten der Lupe kein Glas geben. Sie ist ja nur Bestandteil eines Bildes, was wir aus einer Werbebroschüre „nachbauen“. Ich kann also mit Ctrl-S meine Arbeit speichern und die Arbeit an der Lupe damit abschließen.
Merke:
CTRL+I invertiert die Auswahl. Was ausgewählt war wird abgewählt und die nicht ausgewählten Bereich sind dann gewählt.