Wer bereits ein Media Center auf Basis des Raspberry Pi 2 mit OpenELEC (Kodi Entertainment Center, früher XBMC) betreibt wird schnell den Wunsch hegen einige Funktionen über Plugins nachrüsten zu können oder das Aussehen des Standard Skins zu verbessern.
Die Besten und Wichtigsten Plugins, Skins und Einstellungen für euren Pi möchte ich heute vorstellen.
Skins für Kodi
Der Standard Skin von Kodi ist für Schnelligkeit optimiert und bietet für den Anspruchslosen Benutzer eine gute und schnelle Bedienungsmöglichkeit, wer dennoch einen individuellen Skin für sein Media Center verwenden möchte sollte neben dem eigenen Geschmack auf die Performance und die Bedienbarkeit achten.
Die Installation von Skins funktioniert über die Optionen – Addons – Weitere Addons – Kodi Addon Repository – Skin
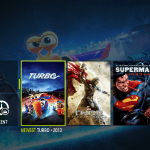 Der Skin BOX weicht etwas vom gewohnten Bedienkonzept des Standard Skin ab und Setzt anstelle auf das Menu Band auf Icons am oberend Rand des Bildschirms. Die Optik und die Bedienbarkeit des Skins sind m.E. gut Gelungen, der Skin funkti
Der Skin BOX weicht etwas vom gewohnten Bedienkonzept des Standard Skin ab und Setzt anstelle auf das Menu Band auf Icons am oberend Rand des Bildschirms. Die Optik und die Bedienbarkeit des Skins sind m.E. gut Gelungen, der Skin funkti
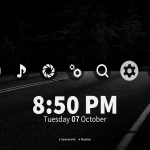 Der Skin maximinimalism ist für Benutzer die es optisch schön mögen und auf einfache Bedienung Wert legen, allerdings ist der Skin nichts für den RasPi 1 da nicht ausreichend Performance zur Verfügung steht.
Der Skin maximinimalism ist für Benutzer die es optisch schön mögen und auf einfache Bedienung Wert legen, allerdings ist der Skin nichts für den RasPi 1 da nicht ausreichend Performance zur Verfügung steht.
 Der Skin Mimic legt besonderen Wert auf die Performance und ist neben dem Standard Skin für Anwender geeignet die nicht viel auf das Design legen sondernGeschwindigkeit und Bedienbarkeit in den Vordergrund stellen.
Der Skin Mimic legt besonderen Wert auf die Performance und ist neben dem Standard Skin für Anwender geeignet die nicht viel auf das Design legen sondernGeschwindigkeit und Bedienbarkeit in den Vordergrund stellen.
Euren lieblings Skins könnt ihr gerne mit einem Mini-Review in den Kommentaren vorstellen.
Kodi Addons
Neben den Skins sind natürlich Plugins, welche die Media Center Software Kodi um nicht enthaltene Funktionen erweitern, wichtige Werkzeuge zum perfekten “Smart TV” Ersatz.
Addons lassen sich auch hier wieder über das Options Menu von Kodi installieren, neben den offiziell verfügbaren Addons aus dem Kodi Repository lassen sich uch Addons aus fremden Repositories installieren.
Allgemeine Addons
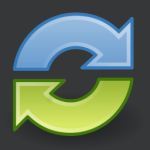 Das Addon Watchdog fügt Inhalte automatisch zur Medien Datenbank hinzu, ohne dieses Addon tut sich Kodi schwer direkt nach dem Hinzufügen Informationen zu den Medien zu verarbeiten
Das Addon Watchdog fügt Inhalte automatisch zur Medien Datenbank hinzu, ohne dieses Addon tut sich Kodi schwer direkt nach dem Hinzufügen Informationen zu den Medien zu verarbeiten
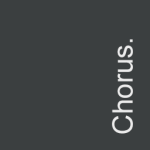 Das Addon Chorus verändert das Aussehen der rudimentären Kodi Weboberfläche und vereinfacht so das Streaming und die Bedienung. Hierzu muss der integrierte Webserver aktiviert werden, Optionen – Einstellungen – Dienste – Webserver – Steuerung über HTTP erlauben
Das Addon Chorus verändert das Aussehen der rudimentären Kodi Weboberfläche und vereinfacht so das Streaming und die Bedienung. Hierzu muss der integrierte Webserver aktiviert werden, Optionen – Einstellungen – Dienste – Webserver – Steuerung über HTTP erlauben
Mediatheken und Video Portale
Es gibt eine ganze Reihe an Addons welche Kodi um Inhalte aus Mediatheken erweitert, die wichtigsten möchte ich euch auflisten
Addons für Mediatheken deutscher TV-Sender
- Mediathek – Inhalte von ARD, ZDF, 3Sat, Arte, KiKa und NDR
- 7TV – Für die Mediathek von ProSieben, Sat1, Kabel 1, Sixx usw.
- RTL Now, RTL II Now, Vox Now – Sender von RTL Media
Internet Radio Addons
- Radio – Zahlreiche Internet Radios aus DE und Weltweit
Video und Film Portale
- Youtube – Zugriff auf Youtube inhalte
- MyVideo.de – Alternative Online Videos
- Netzkino.de – Spielfilme aus legaler Quelle
Video on Demand
- Amazon Prime IV – Erfolgreich und für Prime Kunden Kostenlos
Live und IP TV
- Zattoo Box – Live TV via Zattoo, teilweiße kostenpflichtig
- Telekom Entertain – Abo des 3-Play Dienstes notwendig
Codecs unter OpenELEC freischalten
Aus Kostengründen ist die Hardwaregestützte dekodierung von MPEG-2 und VC-1 kodierten Videos auf dem VideoCore Grafik Chip des Raspberry Pi freigeschaltet, wer via Kodi mit DVDs arbeitet oder TV aufnahmen aufzeichnet und wieder geben möchte sollte unbedingt die 4,80€ investieren.
Für die Bestellung der Lizenz im Raspberry Pi Store wird die Serien Nummer eures Mini-Rechners benötigt, diese kann unter OpenELEC via Optionen – Systeminfo – Hardware – Serial ausgelesen werden.
Nach der Bestellung erhaltet ihr einen Freischaltcode für den jeweiligen Codec, dieser muss die Datei config.txt eingetragen werden.
Aktiviert unter OpenELEC Settings -> Services den SSH Dienst und meldet euch dann via Putty unter angabe der IP-Adresse (unter Optionen – Systeminfo zu finden) auf eurem Pi ein (Benutzer: root Passwort: openelec).
Da bei OpenELEC das System schreibgeschützt ist müssen wir dieses erst beschreibbar mounten.
mount /flash -o remount,rw
Dann editieren wir die Datei config.txt mit Nano
nano /flash/config.txt
Tragt dann an unterhalb von “License keys to enable …” eure Lizenzschlüssel in jeweils einer neuen Zeile ein
decode_MPG2=0x01234567 decode_WVC1=0x01234567
Gespeichert wird bei Nano mit STRG+X, Y und ENTER. Jetzt müssen wir die Partition wieder als Read-Only mounten und unseren RasPi neu starten
sync mount /flash -o remount,ro reboot
Nach dem reboot könnt ihr über das Kommando codec_enabled kontrollieren ob alles geklappt hat.
Kodi Fernbedienung via Smartphone
Wer gerne und viel mit Kodi arbeitet möchte unter Umständen neben einer Infrarot Fernbedienung oder einer Media Center Tastatur auch mal das Smartphone zum Steuern verwenden.
Neben den üblichen Funktionen einer Fernbedienung bieten Smartphone Apps für Kodi weitere nützliche Funktionen, zum Beispiel können Inhalte direkt wiedergegeben, die Media Library durchsucht oder aktualisiert werden.
Die Apps benutzen die Kodi HTTP-Schnitstelle, diese muss via Optionen – Einstellungen – Dienste Webserver – Steuerung via HTTP erlauben aktiviert sein.
Für Andoid gibt es im wesentliche zwei Kostenfrei Apps.
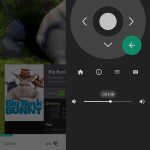 Die Andoid App 4-Head at den geringsten Funktionsumfang und kann neben der Steuerung die Media Library durchsuchen und aktualisieren.
Die Andoid App 4-Head at den geringsten Funktionsumfang und kann neben der Steuerung die Media Library durchsuchen und aktualisieren.
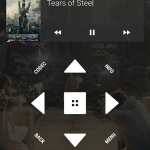 Die App Kore kann neben den genannten grundsätzlichen Funktionen mehrere Media Center auf einmal bedienen und ist Addon fähig.
Die App Kore kann neben den genannten grundsätzlichen Funktionen mehrere Media Center auf einmal bedienen und ist Addon fähig.
Wer eine App zum Streamen auf das Smartphone bzw. zum Streamen vom Smartphone auf Kodi sucht sollte sich die kostenpflichtige App Yatse etwas genauer ansehen, sie hat den größten Funktionsumfang.
Kodi um AirPlay erweitern
Unter Umständen kennt ihr Bereits die AirPlay Lösung via ShairPort um Musik und Inhalte von eurem Apple Gerät auf dem Raspberry Pi wiedergeben zu können, die Lösung ist Optimal wenn der Raspberry Pi neben AirPlay weitere Server Aufgaben übernehmen soll. Unter Kodi bzw OpenELEC ist bereits ein Airplay Server enthalten, diese kann Kodi Menu unter System – Dienste – AirPlay – AirPlay Inhalte Empfangen aktiviert werden. Das Media Center ist dann im Netzwerk mit dem Namen “Kodi (OpenELEC)” über die entsprechende Apple Software zu erreichen.


