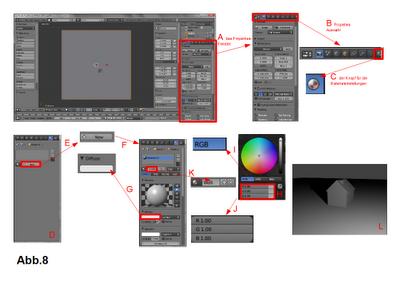In der Vorlage (Abb.3 A) werfen die Häuschen etwas Schatten. Das sollen sie in unserem Fall später auch machen. Damit etwas Schatten werfen kann, muss auch etwas da sein, worauf der Schatten fällt. In der realen Welt ist das klar. In unserer 3D-Welt steht unser Häuschen einsam im Nichts. Wir müssen also eine Fläche erstellen, auf das Häuschen steht. Da wir aber auch noch einige weitere Häuschen in unserer Szene haben möchte, ist es sinnvoll diese Fläche, sozusagen unser Bauland, gleich groß genug zu machen.
Wir wissen, Blender fügt Objekte immer an der Stelle ein, an der sich der 3D-Cursor befindet. In unserem Fall befindet er sich noch immer im Zentrum der Grundfläche des Hauses. Wenn ich also die neue Fläche hier einfüge, dann steht das Haus genau auf ihr und schwebt nicht irgendwie darüber oder ist halb darin versunken. Ich kann also sofort loslegen.
Mit Ziffernblock 7 (ZB7) schalte ich aber erst einmal in die Aufsicht. Mein Haus ist noch markiert. Ich drücke darum die Taste A (Auswahl) um die Auswahl aufzuheben. Mit dem Mausrad (MR) zoome ich weit aus der Szene heraus (Abb.7 I). Ich vergewissere mich, dass ich mich im Objekt-Modus befinde. Das erkenne ich an der Auswahl unten links im 3D-View Fenster (Abb.7 J). Dies ist wichtig, denn füge ich im Objekt-Modus Objekte hinzu, bleiben sie eigenständig, füge ich im Editier-Modus Objekte hinzu, sind sie Teil des bereits vorhandenen Objektes. Im Objekt-Modus drücke ich dann Shift+A (A wie Add, hinzufügen). Bei dem sich öffnenden Menü wähle ich „Mesh“ und dann „Plane“.Den Mauszeiger schiebe ich nun ziemlich nah an das Objektzentrum. Dann drücke ich die Taste S (S wie Scale, skalieren, Größe ändern) und ziehe mit der Maus die Fläche so groß, das sie den gesamten Bildschirm einnimmt. Mit der linken Maustaste (LM) schließe ich die Aktion ab (Abb.7 K). Warum habe ich den Mauszeiger nah an das Objektzentrum bewegt'? Liegt er nah beim Zentrum wirkt sich die Mausbewegung beim Skalieren stark aus, liegt er entfernter, dann wirkt sie nicht so stark, d.h. Ich muss die Maus mehr bewegen um den gleichen Effekt zu haben.
Ich gebe nun der neu eingefügten Fläche, wie zuvor dem Haus, einen Namen. Ich nenne sie „Bauland“. Für diese Fläche möchte ich nun auch gleich erst einmal ein Material erstellen. Dazu muss die Fläche „Bauland“ ausgewählt sein. Ich gehe in das „Properties“-Fenster (Einstellungen) (Abb.8 A). In der Kopfzeile des Fensters finden wir die Auswahlknöpfe für die verschiedenen Bereiche (Abb.8 B). Es kann sein, dass nicht alle Auswahlpunkte zu sehen sind. Das Mausrad (MR) scrollt die angezeigten Knöpfe in der Leiste. Ich suche den Knopf für die Materialeinstellungen und aktiviere ihn (Abb.8 C). Mein „Properties“-Fenster sind nun aus wie in „Abb.8 D“. Um ein Material neu anzulegen drücke ich den Schalter „New“ (Abb.8 E) und mein „Properties“-Fenster sind nun aus wie in „Abb.8 F“. Ich klicke auf das Farbauswahlfeld im Bereich „Diffuse“ (Abb.8 G). Es öffnet sich die Farbauswahl (Abb.8 H). Der Farbmodus „RGB“ sollte aktiviert sein (Abb.8 I). Die Farbwerte für R,G und B stelle ich jeweils auf 1 um ein weiß zu erhalten (Abb.8 J). Dem Material gebe ich den Namen „Weiß“ (Abb.8 K). Mit F12 berechne ich das Bild (Abb.8 L) und man kann nun deutlich sehen, es steht auf einer Fläche.
Hinweis! Die Abbildung 1 findest Du im Beitrag vom 30.Mai 2010
Die Abbildung 7 findest Du im Beitrag vom 18.Juni 2010
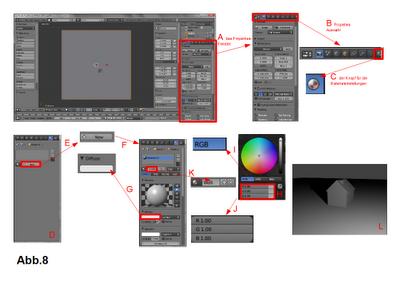
Wir wissen, Blender fügt Objekte immer an der Stelle ein, an der sich der 3D-Cursor befindet. In unserem Fall befindet er sich noch immer im Zentrum der Grundfläche des Hauses. Wenn ich also die neue Fläche hier einfüge, dann steht das Haus genau auf ihr und schwebt nicht irgendwie darüber oder ist halb darin versunken. Ich kann also sofort loslegen.
Mit Ziffernblock 7 (ZB7) schalte ich aber erst einmal in die Aufsicht. Mein Haus ist noch markiert. Ich drücke darum die Taste A (Auswahl) um die Auswahl aufzuheben. Mit dem Mausrad (MR) zoome ich weit aus der Szene heraus (Abb.7 I). Ich vergewissere mich, dass ich mich im Objekt-Modus befinde. Das erkenne ich an der Auswahl unten links im 3D-View Fenster (Abb.7 J). Dies ist wichtig, denn füge ich im Objekt-Modus Objekte hinzu, bleiben sie eigenständig, füge ich im Editier-Modus Objekte hinzu, sind sie Teil des bereits vorhandenen Objektes. Im Objekt-Modus drücke ich dann Shift+A (A wie Add, hinzufügen). Bei dem sich öffnenden Menü wähle ich „Mesh“ und dann „Plane“.Den Mauszeiger schiebe ich nun ziemlich nah an das Objektzentrum. Dann drücke ich die Taste S (S wie Scale, skalieren, Größe ändern) und ziehe mit der Maus die Fläche so groß, das sie den gesamten Bildschirm einnimmt. Mit der linken Maustaste (LM) schließe ich die Aktion ab (Abb.7 K). Warum habe ich den Mauszeiger nah an das Objektzentrum bewegt'? Liegt er nah beim Zentrum wirkt sich die Mausbewegung beim Skalieren stark aus, liegt er entfernter, dann wirkt sie nicht so stark, d.h. Ich muss die Maus mehr bewegen um den gleichen Effekt zu haben.
Ich gebe nun der neu eingefügten Fläche, wie zuvor dem Haus, einen Namen. Ich nenne sie „Bauland“. Für diese Fläche möchte ich nun auch gleich erst einmal ein Material erstellen. Dazu muss die Fläche „Bauland“ ausgewählt sein. Ich gehe in das „Properties“-Fenster (Einstellungen) (Abb.8 A). In der Kopfzeile des Fensters finden wir die Auswahlknöpfe für die verschiedenen Bereiche (Abb.8 B). Es kann sein, dass nicht alle Auswahlpunkte zu sehen sind. Das Mausrad (MR) scrollt die angezeigten Knöpfe in der Leiste. Ich suche den Knopf für die Materialeinstellungen und aktiviere ihn (Abb.8 C). Mein „Properties“-Fenster sind nun aus wie in „Abb.8 D“. Um ein Material neu anzulegen drücke ich den Schalter „New“ (Abb.8 E) und mein „Properties“-Fenster sind nun aus wie in „Abb.8 F“. Ich klicke auf das Farbauswahlfeld im Bereich „Diffuse“ (Abb.8 G). Es öffnet sich die Farbauswahl (Abb.8 H). Der Farbmodus „RGB“ sollte aktiviert sein (Abb.8 I). Die Farbwerte für R,G und B stelle ich jeweils auf 1 um ein weiß zu erhalten (Abb.8 J). Dem Material gebe ich den Namen „Weiß“ (Abb.8 K). Mit F12 berechne ich das Bild (Abb.8 L) und man kann nun deutlich sehen, es steht auf einer Fläche.
Hinweis! Die Abbildung 1 findest Du im Beitrag vom 30.Mai 2010
Die Abbildung 7 findest Du im Beitrag vom 18.Juni 2010