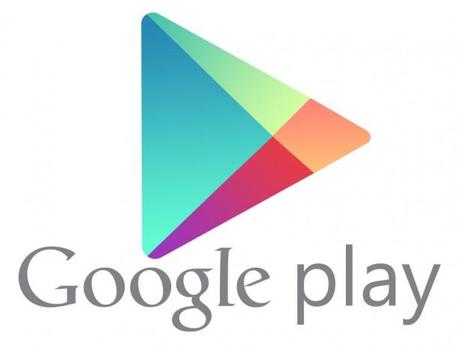
Nachdem man sich ein neues Smartphone oder Tablet zugelegt hat, möchte man natürlich auch in die ganze Welt der Apps und Spiele eintauchen und sein auch nur um zu schauen, wie viel Leistung das neue Gerät bietet. Der erste Anlaufpunkt für Besitzer eines Android Gerätes ist hierbei der Google Play Store. Hier gibt es unzählige Apps und Spiele – viele davon kosten – die man auf seinem Gerät verwenden kann. Für alle, die sich noch nie mit dem Google Play Store auseinander gesetzt haben, geben wir im folgendem Artikel einen Überblick über die Funktionen des Google Play Stores.
Gratis-Apps, kostenpflichtige Apps und weitere digitale Inhalte im Google Play Store
Im Play Store gibt es viele kostenlose Apps und Spiele die man ganz einfach auf seine Gerät installieren kann. Des weiteren gibt es aber auch noch Apps die man kaufen muss und als dritte Gruppe gibt es die so genannten Freemium Apps. Des weiteren findet man auch eine Vielzahl an Ein kleine Erklärung hierzu findet man nachfolgend:
- kostenlose Apps: diese Apps können kostenlos geladen werden und bleiben gewöhnlich auch kostenlos
- kostenpflichtige Apps: bevor man diese Apps auf das Gerät laden kann, muss man diese bezahlen
- Freemium Apps: dieser Art der Apps ist eine Mischung aus den ersten beiden Formen. Meist kann man die Apps zwar kostenlos auf das Gerät laden, doch bestimmte Funktionen, Erweiterungen etc. sind nur nach Bezahlung innerhalb der App nutzbar. Diese Bezahlform nennt man die so genannten In-App-Käufe. Seit kurzem steht auch in jeder Beschreibung einer App die solche In-App-Käufe anbietet wie teuer das günstigste In-App Item ist und wie hoch die Kosten für das teuerste ist. So kann man schon vorher sehen welche Kosten evtl. auf einen zukommen falls man diese In-App-Käufe nutzt.
- Musik: Im Musik Bereich des Google Play Stores lassen sich einzelne Stücke sowie ganze Alben kaufen und auf das Gerät herunterladen.
- Filme: Der Filmbereich bietet Block Buster sowie auch unbekanntere Filme zum ausleihen bzw. zum Kauf. Hier gibt es bereits auch Filme die man in HD anschauen/kaufen kann.
- Bücher: Anstatt sich ein Regal voll zu stellen kann man sich hier viele der aktuellen Bücher kaufen, die dann als E-Book jederzeit auf dem eigenen Gerät gelesen werden können.
- Zeitschriften: In diesem Bereich kann man Abo´s oder per Einzelabruf eine ganze Fülle von Zeitschriften auf seinem Gerät lesen
Zahlungsmöglichkeiten im Google Play Store
Um kostenpflichtige Apps im Google Play Store zu bezahlen gibt es verschiedene Möglichkeiten bzw. Zahlungsmöglichkeiten. Aktuell bietet der Google Play Store folgende Zahlungsmöglichkeiten an:
- Kreditkarte: Aktuell bietet der Play Store die Möglichkeit die Kreditkarten von den Anbietern VISA, MasterCard sowie Amercian Express in den Play Store einzugeben und die Käufe über die Kreditkartenabrechnung laufen zu lassen.
- Paypal Konto: Seit einiger Zeit ist es nun auch möglich die Käufe über ein Paypal Konto zu entrichten, so dass nun auch Kunden die Möglichkeiten haben die keine Kreditkarte besitzen die Apps zu erwerben.
- Google Play Guthabenkarten: Diese Guthabenkarten sind in den Werten 15 €, 25 € sowie 50 € bei vielen Tankstellen, Supermärkten usw. erhätlich. Sie erhalten auf der Rückseite einen Code, den man im Google Play Store eingibt und dann für den entsprechenden Wert dort einkaufen kann.
Nutzung des Google Play Store auf dem Android Gerät
Wenn man das erste Mal den Google Play Store öffnet, zeigt sich die Einstiegsseite mit den verschiedensten Bereichen, die im Google Play Store zur Verfügung stehen. Aktuell umfass dies die Bereiche Apps, Spiele, Filme, Musik, Bücher sowie Kiosk (Zeitschriften).
Tippt man nun oben links auf die drei waagerechten weißen Striche (Hamburgermenü) öffnet sich das Hauptmenü des Google Play Store, dass folgende Bereiche bietet:
Play Store: Dies ist der Bereich in dem man die einzelnen Bereiche (Apps, Spiele usw.) auswählen kann
Meine Apps: In diesem Bereich findet man unter dem Reiter “Installiert” die aktuell auf dem Gerät installierten Apps aus dem Play Store. Unter dem Reiter “Alle” findet man später alle Apps die jemals auf dem Gerät installiert waren, auch wenn diese aktuell nicht installiert sind. So ist es möglich vorherige Apps wieder zu finden. Im Bereich “Installiert” sieht man auch, welche Apps ein Update erhalten können.
Apps kaufen: Hier findet man selbsterklärend alle App im Google Play Store. Durch nach rechts oder links wischen auf dem Bildschirm erhält man z.B. die beliebtesten Apps, die erfolgreichsten Apps usw.
Meine Wunschliste: Die Wunschliste erhält alle Apps, die man selber auf die Wunschliste gesetzt hat. Dies ist vergleich bar mit einem Einkaufszettel. Wenn man sich eine Apps angeschaut hat und diese aber später erst installieren möchte um weiter zu stöbern, so setzt man diese App auf die Wunschliste und findet so später alle Apps die man ausprobieren möchte in der Wunschliste wieder.
Mein Konto: In diesem Menüpunkt kann man die Zahlungsmethoden für den Play Store einstellen und zum Beispiel eine neue Kreditkarte oder ein Paypal Konto hinzufügen. Im Bestellverlauf sieht man außerdem alle jemals gekauften Artikel im Play Store. Beim tippen auf einen gekauften Artikel, kann man von hier aus auch auf die Artikelseite gelangen.
Einlösen: Wenn man auf diesen Menüeintrag tippt, kann man dort den Code der Google Play Store Guthabenkarten eingeben und umgehend wird das entsprechende Guthaben dem Play Store hinzugefügt.
Einstellungen: Hier kann man einstellen ob man über Updates für Apps oder Spiele informiert werden möchte. Man sollte hier auch einstellen, dass die Updates nur über eine WLAN Verbindung heruntergeladen werden soll, da es inzwischen schon Apps gibt die mehrere GB groß sind und die dann die Internet Flatrate des Mobilfunktarifs zu stark belasten würden. Im Unterbereich “Nutzersteuerung” kann man den Filter für die Inhalte der Apps einstellen (falls auch Kinder das Gerät nutzen) oder auch einstellen wie oft das Passwort für verlangt wird, wenn man einen Kauf im Play Store tätigen möchte.
Um nach einer App zu suchen tippt man oben Rechts auf das Lupen-Symbol. Nun blinkt der Cursor im oberen Bereich der Play Store App und die Tastatur erscheint. Dort gibt man den Namen der App ein die man sucht oder – falls man den Namen nicht kennt – ein Wort das man mit der App verbindet. So kann man für eine Navigations-App auch ein “Navi” eingeben und der Play Store listet alle Apps auf in denen dieser Suchbegriff vorkommt. Hat man sich für eine App entschieden, klickt man auf “Installieren” und die App wird direkt herunter geladen und auf dem Gerät installiert. Bei kostenpflichtigen Inhalten steht der Preis anstatt dem Wort “Installieren” auf der Schaltfläche. Genau wie bei Apps und Spiele verhält es sich auch bei den anderen Inhalten im Google Play Store. Wir wünschen allen Neulingen im Play Store, viel Spaß beim stöbern.


