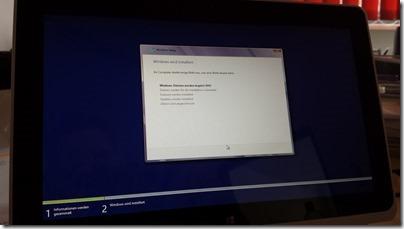Wie der fleißige Leser wissen dürfte, bin ich im Besitz eines Acer Iconia W511-Tablets, welches mir mit vollwertigem Windows 8 auch viel Freude bereitet. Im Zuge der Vorstellung von Windows 8.1 hatte ich mein Produktivsystem zur neuen Version gewechselt. Alles kein Beinbruch, lief wie geschmiert. Allerdings hat die Developer Preview einen Haken – man kann am 18. Oktober das System nicht mehr auf die finale Version updaten.

Sprich, altes System runter, Windows 8 wieder rauf und im Oktober ein Update fahren. So und da lag nun plötzlich der Haken. Denn das Aufspielen eines neuen Betriebssystems auf das Acer-Tablet gestaltete sich schwierig und ohne jegliche Hilfe aus dem Netz.
Denn, auch wenn der Secure-Boot ausgeschaltet ist und man schon den Kniff raushat, in den Boot Manager zu gelangen, so wird dort kein USB-Laufwerk angezeigt.
Aber, es gibt eine Lösung, die ich nach langer Zeit dank einer Amazon-Kundenrezension gefunden habe und euch nochmal ausführlich niederschreiben möchte (Danke an dieser Stelle also René für die Rezension!)
Lösung
- Zuallererst braucht ihr euer Image von Windows 8.
- Das Image anschließend auf einen FAT32 USB-Stick extrahieren (zum Beispiel mit WinRar)
- Nun den USB-Stick bootfähig machen. Dazu startet ihr die Konsole (cmd) als Administrator und gebt folgenden Code ein “bootsect /nt60 d:”
- Jetzt braucht ihr noch die Treiber von Acer, welche einfach auf den USB-Stick unter einem extra Ordner abgelegt werden sollten.
- Da im BIOS der Windows 8 Key hinterlegt ist und dieser bei der Installation der Pro-Version nicht funktionieren wird (im Standard ist Windows 8 Home vorinstalliert), müssen wir dem Image sagen, dass es uns nach dem Schlüssel fragen soll.
- Dazu legen wir im “sources”-Ordner auf dem Datenträger eine Datei mit dem Namen “ei.cfg” an und fügen folgenden Inhalt ein:
- [EditionID]
Professional
[Channel]
Retail
[VL]
0 - Nun sind wir mit dem USB-Stick fertig. Da während der Installation weder das Tastaturdock, noch das Touchpad, noch das Display als Eingabemöglichkeit funktioniert, brauchen wir eine externe Tastatur/Maus. Beim W510 sind zwei USB-Steckplätze vorhanden, bei W511 allerdings nur einer, weshalb ein Verteiler vorher ran geklemmt werden sollte.
- Der nächste Schritt ist nun das Booten des Tablets. Wenn ihr den Power-Knopf und Volume-Down, während das Tablet ausgeschaltet ist, gleichzeitig drückt, so gelangt ihr in das Bootmenü. Dort muss ein Sicherheitspasswort vergeben werden, woraufhin unter dem Punkt “Security” der Security-Boot deaktiviert werden kann. Speichern und Beenden!
- Nun einfach während des Hochfahrens die F12-Taste drücken und der Boot Manager müsste jetzt den angeschlossenen Stick erkennen und nach Auswahl ein frisches Windows 8 Pro installieren.