
Du fragst dich schon lange, wie man ein Bild für den eigenen Blog vorbereitet? Es gibt sicher nicht DEN Weg. Jeder stellt andere Ansprüche, benutzt andere Werkzeuge oder Programme um seine Bilder zu optimieren. Ein Reiseblog und ein Fotoblog stellen komplett Unterschiedliche Anforderungen an Bilder.
In diesem Workflow zeige ich wie du In 6 Schritten das perfekte Bild für deinen Blog vorbereitest.
Für einen Reiseblog sind gute Bilder in guter Qualität eine Visitenkarte. Ein Bild sagt viel über das Thema aus ohne viele Worte. Aber was nützt das Bild, wenn darauf nichts zu erkennen ist, die Farben nicht kräftig sind oder das Bild gar Unscharf ist? Ich stelle hier absolut keinen Anspruch auf Professionelle Bildbearbeitung. Ich führe meinen Blog als Hobby, und für mehr als eine Hobbymässige Bildbearbeitung fehlt Zeit und Budget. Dieser 6 Schritte Workflow hat sich für mich aber als Idealer Kompromiss Zeit/Geld erwiesen. Vielleicht auch für dich…?
Das Ziel dieses 6 Schritte Workflows: Beste/genügende Bildqualität bei gleichzeitig kleinstem Datenvolumen pro Bild
Im Artikel verlinke ich auf verschiedene Hersteller und deren Produkte, welche ich für die Bildbearbeitung verwende. Diese Links führen auf die Hersteller und Produkteseiten. Ich übernehme keine Haftung oder Verantwortung, die auf Probleme oder Fragen dieser Produkte zurückzuführen sind. Ebenso bin ich nicht verantwortlich für die Inhalte auf diesen verlinkten Webseiten. Disclaimer
Am Ende des Artikels gibt es noch eine Linksammlung zu den Programmen.
Ausgangslage
Schritt 1 – Voreinstellungen der Programme überprüfen
Schritt 2 – Fotos von der Kamera/dem Handy kopieren
Schritt 3 – Bilder für das Thema aussuchen
Schritt 4 – Die Bildqualität bearbeiten
Schritt 5 – Bildgrösse reduzieren, Teil 1
Schritt 6 – Bildgrösse reduzieren, Teil 2
Zusammenfassung
Ausgangslage:
Das Note 3 ist mein wirklich Ständiger Begleiter und für ein Foto immer sofort zur Hand. Deswegen mache ich Bilder zu 50% mit meinem Handy (Note3). Das Note 3 macht bei guten Lichtverhältnissen Qualitativ extrem gute Bilder. Für Professionelle Ansprüche klar nicht genügend, aber das ist für mich ja auch nicht das Ziel. Das Handy ist einfach immer da um schnell mal ein Bild zu machen. Das ist für mich wichtiger als RAW Bilder mit 1000% Auflösung, 6MB Bildgrösse, Geotags, EXIF ……

Das Samsung Note 3 mit 13-Megapixel-Kamera
Für die anderen 50% benutze ich eine Nikon D40 Spiegelreflexkamera mit dem mitgelieferten Zoom AF-S DX 18-55mm f/3.5-5.6G ED II. Die Kamera ist ein schon etwas älteres Modell. Für meine Zwecke aber vollkommen ausreichend. Die Stadard Auflösung habe ich etwas heruntergeschraubt von 3008 X 2000 px (6Mega pro Bild) auf 2256 X 1496 px (3.3Mega pro Bild), was aber immer noch viel zu gross ist für den Blog.

Meine Nikon D40 Spiegelreflexkamera
Schritt 1 – Voreinstellungen der Programme überprüfen
Viele Bildbearbeitungsprogramme haben integrierte Verwaltungsfunktionen welche die Bilder automatisch importieren sobald die Kamera angeschlossen wird. Diese Funktionen sind aus meinen Erfahrungen mit Vorsicht zu geniessen.
1. ein selektiver Download ist meisten nicht möglich. Es werden immer alle Bilder importiert. Auch die, die bereits früher importiert wurden. Um nur neue Bilder zu importieren müssen zuerst die alten Bilder auf der Speicherkarte gelöscht werden. So steigt das Risiko von Datenverlust.
2. Die Importfunktionen einiger Bildbearbeitungs Programme erstellen eigene Datenbanken, welche auf dem aktuellen Computer funktionieren. Wenn ein neuen Computer angeschafft wird müssen diese Datenbanken auf den neuen Rechner gezügelt werden. Sonst gehen die mühsam Aufgebauten Informationen zu den Bildern verloren. Nicht unmöglich, aber eine extra Arbeit die vielleicht nicht so einfach ist, je nachdem, welches Programm man verwendet.
3. Wenn die Auto-Importfunktion nicht konfiguriert wird, landen die Bilder im Installaitons-Verzeichnis des Programms. Das ist meistens auf der C:\ Partition des Computers (Windows). Dort ist aber das Windows Betriebssystem installiert. Und damit wird es früher oder später Speicherplatzprobleme geben. Oder viel schlimmer: wenn Windows Abstürzt sind bei einer Windows Neuinstalltion sämtliche Bilder verloren ohne sauberes Backup.
Schritt 2 – Fotos von der Kamera/dem Handy kopieren
So Verwalte ich meine Bilder in einer einfachen aber effektiven Verzeichnisstruktur: Erstelle unbedingt eine zusätzliche Partition (zB D:\) oder nutze eine externe Festplatte. Erstelle dort Manuell eine Ordnerstruktur die für dich Stimmt. Ich habe diese Struktur aufgeteilt in das „top-Level“ Vezeichnis mit dem Namen BILDER. Innerhalb des Ordner BILDER erstelle ich für jedes JAHR einen neuen Order, 2012, 2013, 2014 und so weiter. Darin dann die MONATE, also JANUAR, FEBRUAR, MÄRZ…. Innerhalb der MONATE dann die einzelnen EREIGNISSE. In EREIGNISSE kopiere ich dann Selektiv die Bilder hinein. So sieht das Bildlich aus:
>BILDER
>> 2012
>>>JANUAR
>>>>Ereignis 1
>>>>Ereignis 2
>>>>Ereignis ….
>> 2013
>>>JANUAR
>>>>Ereignis 1
>>>>Ereignis 2
>>>>Ereignis ….
So kann ich ganz flexibel die Struktur erweitern und finde alles ziemlich rasch wieder. Wie gesagt ist das eine Struktur, die für mich stimmt. Je nach Vorliebe oder Verwendung kann diese völlig anders aussehen. Wichtig ist, dass du die Struktur verstehst. Aber noch viel Wichtiger ist, die Bilder regelmässig mit einem Backup zu sichern. Zum Beispiel auf einem anderen Datenträger und/oder in einer Cloud. Zum Thema Fotos Backup habe ich von 22places einen guten Beitrag gefunden.
So, jetzt bleibt nur noch die Speicherkarte am Computer anzustecken und die Bilder drauf nach Datum zu sortieren. Mit Copy&Paste die Bilder dann einfach in das betreffende „EREIGNIS“ kopieren. Ich Persönlich KOPIERE die Bilder von der Speicherkarte (nicht „VERSCHIEBEN“ oder „MOVE“). Das hat den Nachteil, dass die Speicherkarte unweigerlich einmal voll ist. Aber dafür sind, bis die Speicherkarte formatiert werden muss um Platz zu schaffen, die Bilder in 2-facher Ausführung vorhanden.
Schritt 3 – Bilder für das Thema aussuchen
Nun sind die Bilder im Original auf dem Computer und es geht an das heraussuchen der Bilder für das Thema. Aufgrund der obigen Ordnerstruktur eine einfache Aufgabe. Ich kopiere mir alle Originalbilder aus „EREIGNIS“ in einen neuen Arbeits-Ordner irgendwo auf dem PC. In diesem Arbeits-Ordner kann ich jetzt Editieren, löschen, bearbeiten, einfach alles machen ohne Angst, die Originale zu zerstören. Notfalls kann ich die Originale einfach nochmals kopieren.
Schritt 4 – Die Bildqualität bearbeiten
Meine Bilder sind nie so, wie ich Sie gerne hätte. Auch wenn die Bilder bereits sehr gut in der Original Qualität sind, gibt es doch viel zu bearbeiten bis das Bild auf dem Blog landet. In diesem Schritt korrigiere ich die Bild Lage, den Bildausschnitt, die Farben, Intensität, Helligkeit, Kontrast, Lebendigkeit und kleinere Retuschen. Dafür benutze ich Corel Paint Shop Pro X8.
Die einzelnen Funktionen von Corel Paint Shop Pro X8 sind sehr gut beschrieben und macht es Neueinsteiger aufgrund der guten Hilfefunktion einfach in der Anwendung. Meine Lieblings Funktion ist „Fotokorrektur in einem Schritt“. Damit erreicht man mit einem Klick wirklich erstaunliche Verbesserungen des Bildes. So sind die Bilder schnell optimiert und das Resultat ist verblüffend im Vergleich zum Unbearbeiteten Bild.

So kommt das Bild direkt ab der Speicherkarte

Und so bearbeitet mit „Fotokorrektur in einem Schritt“
Schritt 5- Bildgrösse reduzieren, Teil 1
Die Bildgrösse ist immer wieder ein Streitpunkt im Internet. Zu gross dürfen die Bilder nicht sein wegen der Ladezeit, besonders über Mobile Netzwerke. Zu kleine Bilder sind auf den heute zum Standard gewordenen grossen Monitoren nicht schön anzuschauen. Ich Verwende meistens eine Bildgrösse um die 880 X 660 px als guter Kompromiss Qualität/Grösse für meinen Blog.
Dazu verwende ich das Programm ACEEDee Pro 6 Zur Aktuellen Version. Der Grund warum ich ACEEEDee Pro 6 verwende und nicht Corel PSP ist einfach. ACEEDee hat vorkonfigurerte Batch-Verarbeitungen an Bord, welche sehr effektiv arbeiten. Darunter auch einen Batch für die Verkleinerung von vielen Bildern auf einmal mit einem Knopfdruck.
Bildgrösse wird über verschiedene Attribute definiert (WIKI). Ich setze meinen Fokus dabei auf 4 Attribute:
1. Die Anzahl Pixel*Pixel, also wie „Breit“ und „hoch“ das Bild wird.
2. Die Speichergrösse in Megabyte pro Bild (hängt stark von Punkt 1 ab)
3. Die META/EXIF Daten des Bildes (von der Kamera dem Bild mitgegeben Daten wie Geotag, Kameratyp, Brennweiten usw. WIKI)
4. Die Bildkomprimierung JPEG
Punkt 1, (Bildgrösse Verkleinern) wird gestartet unter >Batch>Resize…. Eingeben von Breite und Höhe unter Beibehaltung vom Verhältnis. Sehr Praktisch ist in diesem Batch auch die gleichzeitige Komprimierung (Punkt 4). Zu erreichen unter >Options>JEPG Compression Options…Bei der Komprimierung verwende ich eine Rate von 70%. Zusätzlich besteht die Möglichkeit die vom Batch veränderten Bilder unter neuem Namen oder an einem anderen Ort zu speichern.
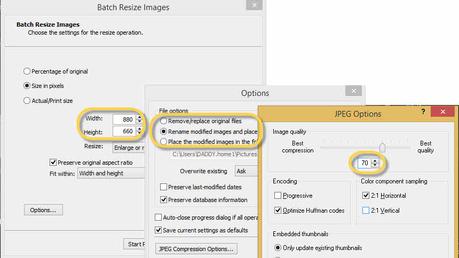
Die ACEEDee Optionen des Resize Batches
Die so Verkleinerten Bilder sind schon massiv kleiner als das Original, ohne dabei an Qualität verloren zu haben. In der Regel sind diese Bilder um die 100-300KB gross. Nicht schlecht im Vergleich zum Original das Rund 2-3MB gross ist. Aber es gibt noch mehr „Verkleinerungspotential.
Ich kann dir hier leider nicht den Unterschied zeigen, denn dann müsste ich hier das 3MB Originalbild zeigen. Die Seite würde mit einem dermassen „grossen“ Bild viel langsamer laden. Bei einer schnellen Internetverbindung mag das noch gehen. Nicht aber über das Mobilnetz.
Mit den Punkten 1 , 2 + 4 haben wir nun die Bilder sehr viel kleiner bekommen. Es fehlt noch Punkt 3. Dazu wähle alle im obigen Schritt 4 bearbeiteten Bilder aus. Danach klickst du auf >Tools>Remove Metadata…. Damit sind wieder einige KB weg, aber damit auch sämtliche Informationen, die dem Bild mitgegeben wurden. Ob diese für dich wichtig sind oder nicht musst du entscheiden.
Was, du hast bis hier gelesen? Super! vielen Danke für dein Interesse und deine Geduld. Vielleicht willst du wissen, wie es noch mehr Potenzial gibt die Bilder zu verkleinern? mit dem letzten Schritt 6 erfährst du wie das geht.
Schritt 6- Bildgrösse reduzieren, Teil 2
Die Bilder sind nun bereits von 2-3MB auf 100-300KB geschrumpft, ohne grossen Qualitätsverlust. Aber es geht noch mehr!
Lade und installiere das Programm File Optimiser. Das Programm ist Freeware und nur auf English. Keine Angst, English muss man nicht können um das Progamm zu benutzen. Der File Opimizer ist nach der Installation bereits in der Standarteinstellung bereit für den Einsatz. Einfach die verkleinerten Bilder per Drag&Drop in das Programm Fenster des File Optimizers ziehen und oben auf „Optimize all files“ klicken. Daraufhin verdampft der File Optimizer nochmals etliche KB jedes Bildes. Nicht selten werden so Bilder weniger als 100KB gross, ohne an Qualität zu verlieren.
Zusammenfassung
Klar sind diese 6 Schritte aufwändig und klar gibt es online Tools, bessere Programme oder andere, bessere Workflows. Für mich ist das aber ein perfekt eingespielter 6 Schritte Workflow mit hervorragenden Ergebnissen. Das Hochladen der Bilder auf den Blog geht so Razfatz und die Bloginstallation wird nicht unnötig aufgeblasen. Auf Reisen hat man nicht immer und überall Internet, dafür aber Zeit. Und die ist mit diesem offline-Workflow perfekt genutzt. Ein guter Rechner mit genügend RAM, eine schnelle Festplatte und einen Stromanschluss sind auch immer gut bei der Bildbearbeitung.
Links zu den Programmen die ich in diesem 6 Schritte Workflow verwende:
Corel Paint Shop Pro X8
ACEEDee Pro
File Optimiser
Ich danke dir. dass du dir meinen 7-Schritte Workflow bis zum Ende durchgelesen hast. Ich würde mich freuen, wenn du hier etwas mitgenommen hast für deine Bildbearbeitung. Wie bearbeitest du eigentlich deine Bilder? oder du hast Fragen zu meinem 6 Schritte-Workflow? dann ab damit in die Kommentare.
Mehr von mir findest du auch auf Facebook, Instagram, Twitter und Pinterest
Alles Liebe, Urs
0 0
