In diesem 5. Teil meiner Serie erfolgreiches Selbstmanagement für die Arbeit zeige ich dir: Wie gespeicherte Suchen in Evernote dir helfen, einfach und schnell an wichtige Informationen zu kommen.
Sorry! Noch eine kleine Sache vorab – ich möchte für die Speedreader die Aufmerksamkeit auf das etwas weiter unten abgebildete Inhaltsverzeichnis – genauer unten rechts – lenken. Einfach mal kurz auf „anzeigen“ klicken. Und du siehst alle Zwischenüberschriften des Artikels. Picke dir einfach das raus was dir gefällt und lasse den Rest da. „Produktivtät steigern?“ – So einfach geht das!
Wie soll ich das alles im Kopf behalten?
Was ist das Problem? „VERDAMMT NOCHMAL! Wo habe ich das denn?“ oder „WIE konnte ich das nur vergessen!“, höre ich mich selbst, wie ich mich innerlich anschreie. Als ob das jetzt noch irgendetwas bringen würde? Lautstärke! Man(n) soll doch in solchen Situationen ruhig bleiben?
Ich könnte in die Luft gehen! ARGH!
KENNST DU DAS GEFÜHL?
Ich leider auch! All zu gut sogar! Ich weiß gar nicht wie oft ich mir selbst Vorwürfe gemacht habe, wegen nicht mehr auffindbarer E-Mails, Dokumenten oder wichtiger Dateien.
Einfach gesagt – wichtigen – Informationen.
Unzählige Male! Wenn das reicht!?
Egal, ob auf der Arbeit oder Privat. Es ist einfach nur nervig und frustrierend, diese Suche. Von Gelassenheit und der damit einhergehenden Professionalität in solchen Momenten – ganz zu schweigen! 😉
Um dir in Zukunft diese Erkenntnis möglichst zu ersparen, möchte ich im folgenden Artikel zeigen, wie ich heute die Übersicht behalte. Und Informationen schnell zur Hand haben, genau dann wenn ich Sie brauche!
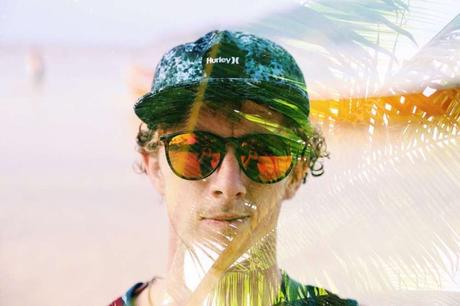 „Dein Kopf ist nicht dazu da, um Informationen zu speichern. Er ist ausschließlich für die Kreativität zuständig.“ – David Allen
„Dein Kopf ist nicht dazu da, um Informationen zu speichern. Er ist ausschließlich für die Kreativität zuständig.“ – David Allen
Bild: Photo by Jeremy Bishop on Unsplash
Ordnung und System
Verständnis für die Veränderung schaffen: Ich bin kein strukturierter – geschweige denn – gut organisierter Mensch. Frag mal meine Frau!?
Für mich müssen deshalb Lösungen schnell, zielführend und vor allem EINFACH sein.
Bei komplexen Prozesse habe ich immer das Problem, dass:
- ich sie einfach vergesse
oder - ich mir sie auch einfach so schwer merken kann.
Toll nicht?
Deshalb versuche ich für mich selbst immer möglichst einfache und leicht nachvollziehbare Lösungen zu schaffen.
Rückblende – Wir schreiben das Jahr 2002: 3 Mailaccounts, 2 Onlinespeicher, eine interne Festplatte und mehrere externe Festplatten. Alle mit Ordnerpalästen vollgestopft, in denen man sich über Jahre verlieren könnte.
Und alles vollgestopft mit äußerst wichtigen Informationen. Dinge von denen man sich nicht trennen will, Dinge von denen man sich nicht trennen kann. Bilder, Videos und Erinnerungen aus fast vergessenen Zeiten, Bewerbungsunterlagen. Alles Dinge die nach einem Platz schreien.
Getting Things Done – die Herausforderung
Ich hatte mir zu dieser Zeit auch Evernote angeschafft und nutzte es, wie die meisten Anderen: als ein überdimensioniertes Notizheft.
Na toll, noch mehr Informationen, die verwaltet, organisiert und wiedergefunden werden wollen! Super!
Ich weiß nicht mehr warum, ich weiß auch nicht wie, aber ich bekam das Buch von David Allen – „Getting Things Done. The Art of Stress-Free Productivity“ in die Hand. Englische Literatur, da hatte ich in den späten 90iger richtig Bock drauf! Nicht!
Die für mich wichtigste Erkenntnis aus diesem Buch war, dass man nur EINEN Eingangskorb, neudeutsch: EINE Inbox haben soll.
Nach vielem – ehrlich gesagt jahrelangem – Ausprobieren verschiedener Tools, hat sich für mich doch Evernote als das Tool für diese Aufgabe herauskristalisiert. Mit diesem System ist es durch die vielen Schnittstellen am aller einfachsten, alle Informationen an einem Ort zu sammeln.
Trotzdem, nachdem ich jetzt endlich ein System gefunden hatte mit dem ich – meine – digitale und analoge Informationsflut kanalisieren konnte, kamen mir mit der Zeit doch Zweifel. Meistens dann wenn ich in ewig langen Trefferliste nach der von mir gewünschten Information rumsuchte.
 Gespeicherte Suchen schaffen Ordnung
Gespeicherte Suchen schaffen Ordnung
Bild: Photo by Sanwal Deen on Unsplash
Die schnelle Suche nach …
Also wieder das Buch von David Allen zur Hand genommen – mittlerweile auch in Deutsch „Wie ich die Dinge geregelt kriege: Selbstmanagement für den Alltag“.
Und nach nochmaligem Lesen traf mich eine zweite Erkenntnis.
Listen! Ich liebe Listen, ich hake gerne Listen ab. Es gibt mir ein gutes Gefühl, am Ende des Tages alle mir gestellten Aufgaben erledigt zu haben und ein kleines Häkchen machen zu dürfen!
Okay, ich – ähem – schweife ab!
„Wenn ich diese enorm großen Tefferlisten einfach noch unterteilen könnte in Evernote?“ – „Wenn ich meine Aufgaben und Informationen in kleinere und übersichtlichere Listen packen könnte!“ und dann kam ich zum ersten Mal mit Schlagwörtern in Berührung.
Definition von Evernote:
Mit Schlagwörtern kannst du Schlüsselwörter zu Notizen hinzufügen, damit du sie rascher findest, wenn du bereits viele Notizen hast. Verwende Schlagwörter, wenn eine Notiz zu mehr als einer Kategorie gehören könnte oder wenn du Ergebnisse in einem bestimmten Notizbuch nach Schlagwort filtern möchtest. – Evernote Blog
Und genau das habe ich gemacht, ich habe alle meine Notizen mit Schlagwörtern ausgestattet. Im letzten Artikel dieser Artikelserie „Artikel erfolgreiches Selbstmanagement für die Arbeit – meine besten Tags Schlagwörter Schlüsselwörter in Evernote“ habe ich beschreiben, welche Schlagwörter, neudeutsch: TAGS, ich wie und für was benutze.
Hier mal noch kurz zwei Screenshots – einmal Mac und einmal Windows – wie ich die Suche – mittels Schlagwort – dort jeweils super schnell eingrenze und somit das Gesuchte mit wenigen Klicks finde!
MacOS Evernote
Hier mal ein bebildertes Beispiel, wie man ganz einfach mittels tags bzw. Schlagwörtern aus – vorher 10 Notizen – noch 2 Notizen macht.
Anklicken umWindows Evernote
Und gleiche funktioniert genauso mit Evernote für Windows. Einfach ein Tag über das entsprechende Symbol raussuchen und markieren. Und wie von Geisterhand, schrumpft die Liste von 10 auch hier auf 2 restliche Notizen.
Anklicken umDurch das Nutzen von Tags und Suchparametern wurden meine Suchen immer schneller, aber leider mit zunehmender Zeit dadurch auch immer komplexer.
Klar je mehr ich diese Option nutzte, um so mehr Ideen bekam ich, was noch alles geht. Und hier geben dir gespeicherte Suchen komplexere Suchalgorithmen bzw. Suchparameter – schnell und einfach – an die Hand.
Was sind gespeicherte Suchen?
Einige dieser doch sehr komplexen Suchen nutze ich mehrmals täglich und aus diesem Grund sind gespeicherte Suchen eine enorme Erleichterung für mich.
Was sind gespeicherte Suchen?
Evernote: Du kannst häufig verwendete Suchbegriffe oder Wortkombinationen in Evernote [als gespeicherte Suchen – Anm. d. Verf. ] speichern.
Ich habe leider bis dato die Funktion „gespeicherte Suchen“ nur in zwei Programmen gefunden Evernote und todoist. Hier heißen Tags bzw. Schlagwörter – Etiketten und gespeicherte Suchen einfach Filter. Als Teil eines erfolgreichen Selbstmanagement ’s in meinen Augen unverzichtbar.
Auch bei Things for Mac/IOS gibt es tags, allerdings habe ich hier zum Beispiel keine Möglichkeit gefunden, gespeicherte Suchen im Programm zu hinterlegen.
Schade eigentlich!
erfolgreiches Selbstmanagement – Wie erstellt man gespeicherte Suchen
Evernote für Mac:
Eigentlich geht das Speichern von Suchen in Evernote ganz einfach:
- Du gibst über das Suchfeld die Begriffe, die du regelmäßig suchst ein.
- Wenn die Suche erfolgreich abgeschlossen ist, gehts du einfach über das Menü „Bearbeiten“ -> „Suchen“ -> „Suche speichern“
- Danach wirst du in einem neuen Popup aufgefordert, der gespeicherten Suche eine – hoffentlich markanten – Namen zu verpassen!
- Du kannst die gespeicherte Suche entweder aufrufen, indem du einfach ins leere Suchfeld klickst. Darunter geht eine lange Liste auf, in der die zuletzt gesuchten Begriffe angezeigt werden. Und gespeicherte Suchen findest du ganz unten.
Evernote für Windows:
- genauso wie beim Mac gibst du deinen Suchbegriff bzw. Suchparameter einfach im Suchfeld in Evernote für Windows ein
- Wenn das Ergebnis angezeigt wird klickst du im Menü einfach auf „Datei“ -> „neue gespeicherte Suche“
- Und genauso wie beim Mac wirst du nach einem Namen für die gespeicherte Suche gefragt.
- Bei Evernote für Windows findest du die gespeicherten Suchanfragen im „Linken Bereich“ – das heißt wirklich so laut Evernote – unter selbiger Überschrift.
Wie kann ich bereits gespeicherte Suchen nachträglich wieder anpassen
Evernote für Mac:
- Ich habe im vorhergehenden Kapitel erläutert, dass man gespeicherte Suchen ganz einfach über das Suchfeld wieder aufrufen kann. Wenn du jetzt noch mit der Maus über eine der gespeicherten Suchen drüber fährst, dann bekommst du an der rechten Seite „Bearbeiten“ angezeigt. Ja, wenn man es weiß! 😉
Evernote für Windows:
- Du kannst einfach im „Linken Bereich“ mit einem Rechtsklick das Kontextmenü des Eintrags öffnen und mit „Gespeicherte Suche bearbeiten“ deinem Ziel etwas näher kommen. 😉
Gespeicherte Suchen: Welche benutze ich
Im Folgenden habe ich 6 meiner gespeicherten Suchen aufgeschrieben zum Thema – wichtige Informationen schnell und einfach zur Hand zu haben:
- @hne Tags: selbsterklärend, dass sind alle Notizen in der Inbox, damit ich immer weiß welche Aufgaben ich noch organisieren bzw. aufräumen muss ==> gespeicherte Suche Syntax: „notebook:Inbox“
- Acti@ns-work: Dies sind alle Notizen im Notizbuch „Actions“ die ein tag – beginnend mit „work“ – beinhalten. Da ich allen mein beruflichen Aufgaben einem beruflichen tag – immer beginnend mit „work“ – zugeordnet habe; Rest ist selbsterklärend, oder? ==> gespeicherte Suche Syntax: „notebook:actions tag:work-*“
- Acti@ns-home: Um Berufliches von Privatem zu trennen, suche ich in dieser gespeicherten Suchen genau das Gegenteil, von der vorher gehenden Suche. Und um kurz meine Prioritäten zu klären, in meiner Reihenfolge steht die private vor der beruflichen Suchen. Nur um das klarzustellen! 😉 ==> gespeicherte Suche Syntax: „notebook:actions -tag:work-*“
- Go@ls: meine erste Suche am Morgen, direkt nach dem Kaffee. Hier habe ich alle Notizen zusammengetragen, die sich mit meinen beruflichen und privaten Zielen beschäftigen. Und wie gesagt, dass ist das Erste mit dem ich mich morgens befasse. ==> gespeicherte Suche Syntax: „notebook:inf@s/reference tag:goals“
- Vorl@gen: Ich habe mir selbst Vorlagen erarbeitet, die ich in diesem Ordner zusammengetragen haben, um nicht bei jedem Meeting oder einer neuen Aufgabe, die Welt neuzuerfassen. Hier habe ich mir einfach mal Gedanken gemacht, was für mich persönlich bei welchem Thema von Belang ist, und habe mir dazu dann eine Vorlage angelegt und diese nach und nach weiterentwickelt. ==> gespeicherte Suche Syntax: „notebook:inf@s/reference tag:Vorlagen“
- Waiting: Ich habe ein eigenes Tag für Korrespondenz, die ich an jemand anderes weitergesendet habe. Bei der ich auf etwas warte, oder jemand etwas für mich erledigen muss. Damit habe ich auch diese Punkte immer im Blick und schaue mir diese einmal die Woche an, und höre dann gegebenenfalls nach, wie der aktuelle Stand ist. ==> gespeicherte Suche Syntax: „notebook:actions tag:5-waiting“
Ich muss an dieser Stelle gestehen, ich habe noch 15 weitere gespeicherte Suchen, aber die hier alle aufzuzählen, würde den Rahmen des Artikels sprengen. Aber ich verspreche ich werde zu diesem Thema einen eigenen Artikel schreiben.
Fazit
Alle meine gespeicherten Suchen habe ich in einer speziellen Reihenfolge in meiner Schnellstartleiste hinterlegt. Somit bin ich in der Lage aktuelle Punkte, egal ob privat oder beruflich, schnell zu finden und danach effizient abzuarbeiten.
Genau das was ich von einem Selbstmanagement Tool erwarte. Das Prinzip meiner Selbstorganisation beruht darauf, dass ich die Prozesse und Tools möglich schlank und einfach halten möchte.
 Die 4-Stunden-Woche: Mehr Zeit, mehr Geld, mehr...
(421)
Jetzt bei Amazon kaufen*
Preis inkl. MwSt., zzgl. Versandkosten
Ich habe für mich in der Vergangenheit festgestellt, dass ich bei schlanken und einfachen Prozessen meine Aufgaben und Dinge besser, schneller und einfacher erledigt bekomme, wie wenn ich mich noch mit einem riesigen Prozess und einer Unmenge an Tools beschäftigen müsste.
Die 4-Stunden-Woche: Mehr Zeit, mehr Geld, mehr...
(421)
Jetzt bei Amazon kaufen*
Preis inkl. MwSt., zzgl. Versandkosten
Ich habe für mich in der Vergangenheit festgestellt, dass ich bei schlanken und einfachen Prozessen meine Aufgaben und Dinge besser, schneller und einfacher erledigt bekomme, wie wenn ich mich noch mit einem riesigen Prozess und einer Unmenge an Tools beschäftigen müsste.
Wer sucht, der findet
Der Autor Tim Ferriss sagt zu Recht: „Informationen sind nur dann nützlich, wenn man sie auch findet.“ Er bezieht sich mit dem Satz auf seine Vorliebe für Notizbücher aus Papier. Doch ich finde, er lässt sich hervorragend auf die digitale Suche anwenden. Egal, wie gut wir unsere Notebooks anhand von Tabellen, Ordnern und Verzeichnissen organisieren – eine einfache Stichwortsuche bewährt sich am Ende doch am meisten.
Die Qualität dieses Buches – die 4 Stunden Arbeitswoche – wird einfach immer wieder unterschätzt. Es geht nicht um schnell viel Geld zu verdienen, sondern seinen Arbeitsalltag mittels einfacher Routinen – zum Beispiel gespeicherte Suchen – zu erleichtern.
Ich würde mich über Feedback von dir zu diesem Artikel ECHT freuen. Ich will lernen noch besser zu schreiben. Lernen dir weiteres Wissen leicht verständlich und natürlich toll geschrieben zur Verfügung zu stellen. Aus diesem Grund würde es mir weiterhelfen, wenn du mir sagst, was deiner Meinung nach nicht so gut war?
Wenn dir der Artikel gefallen hat, würde ich mich freuen, wenn du ihn mit den unten aufgeführten Buttons in den einzelnen Sozialen Medien verlinken könntest. So haben noch mehr Leute da draussen die Chance ihn zu lesen.
Außerdem muss ich dir gestehen, dass der Artikel mit Unmengen Kaffee entstanden ist. Willst du mir vielleicht einen Kaffee ausgeben, als kleines Dankeschön?
Wie immer bei Hinweisen oder Anregungen zum Artikel bitte einfach einen Kommentar hinterlassen oder das Kontaktformular benutzen.
Schöne, erholsame, produktive, digitale und vor allem stressfreie Woche wünsche ich dir noch.
Und denk immer daran:
DU BIST EIN GESCHENK!
Zum Abschluss hier noch ein paar weitere interessante Linkquellen zum Thema Getting Things Done:
- Todoist Blog: Sie wollen produktiver arbeiten? Mut zu Papier!
- SecretWeapon: Eine tolle Seite, die einfach mittels Videos erklärt, wie man GTD in Evernote nachbauen kann.
- Einfach-effektiv.de: Einführung GTD Getting Things Done – David Allen (Teil 1)
- zeitzuleben.de: Getting things Done –David Allens Zeitmanagement-Methode
Bild: Photo by Chase Clark on Unsplash
—

