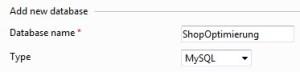In diesem Artikel geht es um die Installation des Blog auf dem Web Hoster. Dazu müssen wir als erstes eine MySQL Datenbank erstellen. Hierbei werden 3 Variablen benötigt die Du frei wählen kannst. Da diese aber Dein Schlüssel zu den Blog Daten sind, kann ich Dir nur empfehlen diese unbedingt aufzuschreiben und sicher aufzubewahren:
- Datenbank Name „ShopOptimierung“
- Datenbank Benutzername: „Schorschi“
- Passwort: „$Sand0z$“
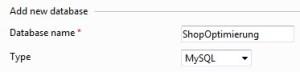
- Unter Domains wird unsere neu erstellte Domain ausgewählt
- Dann unter Databases eine neue MySQL Datenbank erstellt
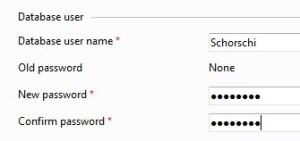
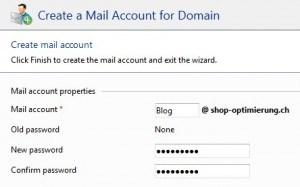
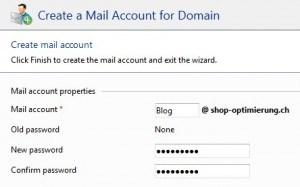
Sofern Du nicht schon eine bestehende E-Mail Adresse für Deinen neunen Blog benutzen möchtest, würde ich Dir empfehlen, gerade ein E-Mail Account mit passender Adresse bei Deinem Web Hoster zu eröffnen.
Dazu erstellen wir im Plesk mit “Create a Mail Account” eine passende E-Mail Adresse.
Diese E-Mail Adresse kann man dann recht einfach mit Outlook oder einem anderen POP/IMAP Programm automatisch abrufen.
FTP Programm installieren

Nachdem wir das FTP Programm herunter geladen und installiert haben können wir auch gerade das WordPress Programm bei WordPress Deutschland in der „DE-Edition“ herunterladen. Diese Version ist schon mit den Deutschen Umlauten versehen, so dass Du Dich nicht mehr damit herumärgern musst.
Die Zip-Datei wird gerade in ein Verzeichnis auf unserer Festplatte entpackt.
WordPress konfigurieren

- Als erstes muss diese auf „wp-config.php“ umbenannt werden.
- Danach wird diese Datei mit einem einfachen Editor zum Beispiel der „Notepad.Exe“ von Microsoft geöffnet. Diesen Editor findet man unter Windows – Alle Programme – Zubehör. Bitte nicht das Word aus dem Office Packet verwenden, da dieses mit den entsprechenden Formatierungen für unsere Zwecke total ungeeignet ist.
Folgende drei Einträge müssen nun angepasst werden:
define(‘DB_NAME’, ‘database_name_here’);
define(‘DB_USER’, ‘username_here’);
define(‘DB_PASSWORD’, ‘password_here’);
Und dabei kommen die 3 obigen Variablen zu Zuge. Mit meinen Beispiel Daten würd das folgendermassen aussehen:
define(‘DB_NAME’, ‘ShopOptimierung’);
define(‘DB_USER’, ‘Schorschi’);
define(‘DB_PASSWORD’, ‘$Sand0z$’);
WordPress Uploaden
Die notwendigen Variablen kannst Du auf Deinem Webhostig unter Domain-Accounts finden:
Server: „hier die entsprechende IP Nummer eintragen“
Benutzer: „hier den entsprechenden FTP-User eintragen“
Passwort: „hier das entsprechende FTP-Passwort eintragen“
Wenn der neue Server erstellt ist kann man auch gerade mit diesem Verbinden.
Zum hochladen muss links (eigene Festplatte) und rechts (Web Hosting) das richtig Verzeichnis eingestellt werden.
Als nächstes werden links alle Dateien markiert und mit der rechten Maustaste „Hochladen“ auf den Web Hoster transferiert. Es braucht aber doch recht Geduld bis alle Dateien hochgeladen sind (mit 5 bis 10 Minuten muss man da schon Rechnen).
WordPress Installation
Nachdem alles hochgeladen ist, kann man die Seite Aufrufen und kommt gerade direkt ins Installations Menü. Das ausfüllen wird Dir nicht besonders schwer fallen.
Das ist dann auch schon alles, WordPress ist installiert!
Hier geht es zum 4. Teil
Folgende Artikel könnten dich auch interessieren !
2. Teil: Zum erfolgreichen Blog – Webhosting 4. Teil: Zum erfolgreichen Blog – Grundlegende Einstellungen 5. Teil: Zum erfolgreichen Blog – Themes 6. Teil: Zum erfolgreichen Blog – Plugins 1. Teil: Zum erfolgreichen Blog – Vision und Planung