In einem vorherigen Tutorial habe ich euch gezeigt wie Ihr die Vorabversion von Windows 10 IoT auf dem Raspberry Pi 2 installieren könnt, in diesem Tutorial möchte ich euch zeigen wie Ihr den Raspberry Pi 2 via Powershell Remote administrieren und grundeinrichten könnt, hierzu verwende ich die Windows 10 VirtualBox VM aus meinem vorherigen Artikel.

Raspberry Pi 2 mit Windows 10 IoT – Administrieren & Einrichten
Wie ihr sicherlich bemerkt habt bietet das “Windows 10 IoT” nicht wirklich eine nutzbare Oberfläche zum Administrieren und Einrichten, das liegt daran dass das Betriebssystem möglichst ressourcensparend arbeiten soll. Daher ist es am geschicktesten den Raspberry Pi Remote via Powershell zu administrieren.
Die Windows Powershell gibt es mittlerweile schon in der Version 4, neben den Befehlen aus der klassischen Kommandozeile gibt es eine Reihe von Powershell spezifischen Befehlen (Command-Lets und Powershell Module) mit welchen spezifische Aufgaben erfüllt werden können. Die Powershell kann via WinRM, ähnlich wie eine SSH-Sitzung, auch Remote verwendet werden. Ich verwende hier ganz bewusst die Desktop Version von Windows 10 um mit dem neuen Betriebsystem “warm” zu werden.
Remote Powershell
Links unten Tippe ich in die Suchleiste “Power” ein
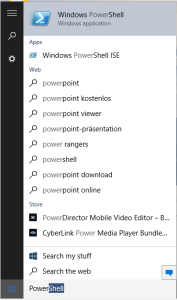
Dann starte ich die “Windows PowerShell” durch einen “Rechtsklick” mit “Run as Administrator”
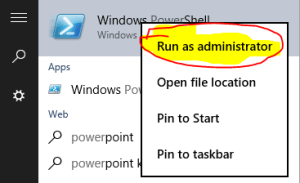
Es öffnet sich die Powershell Kommandozeile, da WinRM für die Remote Administration benötigt wird konfigurieren als erstes den “Windows Remote Management” Dienst.
net start winrm winrm quickconfig
Ich bestätige die Rückfragen mit y. Das bewirkt das der WinRM Dienst immer automatisch startet und wir unser Windows 10 zur not ebenfalls Remote Managen können. Bevor wir uns mit dem Raspberry Pi 2 verbinden müssen wir diesen noch als “vertrauenswürdig” einstufen. Die IP-Adresse findet ihr auf der Bildschrimausgabe eures RasPi, zusätzlich kann auch der Hostname verwendet werden, dieser ist bei der Standardinstallation von W10-IoT immer “minwinpc“.
Set-Item WSMan:\localhost\Client\TrustedHosts -Value <Hostname oder IP-Adresse>
Bevor wir uns verbinden entfernen wir noch ein Modul aus der aktuellen Powershell Sitzung da dieses einen Problem verursacht (bekannter Bug).
remove-module psreadline -force
Zum Verbinden mit dem Raspberry Pi verwenden wir Enter-PsSession, verwendet eure IP oder den Hostnamen anstelle der Platzhalter
Enter-PsSession -ComputerName <Hostname oder IP-Adresse> -Credential <Hostname oder IP-Adresse>\Administrator
Wir werden zur Eingabe des Passworts für den Administrator gefragt, das ist momentan immer “p@ssw0rd“. Update: Es zeigt sich das die Verwendung des Hostname nicht klappt da Windows meint Kerberos verwenden zu müssen, verwendet daher also die IP-Adresse.
Wir landen nach einige Sekunden in der Remote Powershell auf unserem Raspberry Pi 2

Raspberry Pi 2 via Powershell Remote Einrichten
Mit dem Befehl “Enter-PsSession” könnt ihr euch nun immer wieder auf euren RasPi verbinden. Inenrhalb der Remte Sitzung können wir nun mit der grundsätzlichen Einrichtung beginnen. Microsoft empfiehlt das Passwort des Administrators zu ändern, das erledigen wir auch gleich.
net user Administrator neuespasswort

Update: Win10 IoT scheint bei mir das Passwort nach einem Reboot nicht zu behalten, falls ihr euch nicht mehr anmelden könnt versucht einfach das Standard Passwort (p@ssw0rd)
Zusätzlich ändere ich noch den Computernamen, falls ihr einen “Access Denied” Fehler erhaltet müsst ihr euch neu verbinden.
setcomputername raspiwin
Dann vergebe ich meinem Pi noch eine feste IP-Adresse und setze meine Fritzbox als DNS Server, ihr müsst das nicht, für mich ist es allerdings bequemer. Die IP-Adressen, Subnetzmaske und den Gateway müsst ihr natürlich an euer Netz anpassen, die abschließende 1 steht für die Metrik und sollte so beibehalten werden. Das dauert einige Sekunden.
netsh interface ip set address "Ethernet" static 192.168.178.37 255.255.255.0 192.168.178.1 1 netsh interface ip set dns "Ethernet" static 192.168.178.1
Passt auf das ihr euch nicht vertippt, sonst ist ein neues Flashen der Karte fällig. Übrigens sind alle gängigen Netzwerktools via Kommandozeile aufrufbar:
- ipconfig /all -> Zeigt euch die Konfiguration aller Netzwerkschnittstellen an
- nslookup -> DNS Lookup Tool
- tracert ->> Zur Ausgabe von Trace Routes
- arp -a -> Zeigt den aktuellen ARP-Adress Cache an
- netsh -> Wie gerade gesehen die mächtige Net Shell
Jetzt rebooten wir um den neuen Hostnamen zu aktivieren.
shutdown /r /t 5
Shortcut für die Remote Verbindung anlegen
Das wir nicht jedes mal das ganzen “Enter-PsSession” tippen müssen lege ich mir auf dem Desktop ein Shortcut an (dt: Verknüpfung).
Rechtsklick auf den Desktop -> “New” -> “Shortcut”
Ich erstelle eine Verknüpfung zur powershell.exe
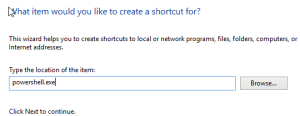
Als Name für den Shortcut gebe ich “RaspberryPi-Remote” ein und speichere die Verknüpfung.
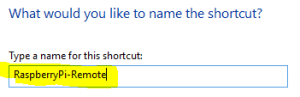
Dann klicke ich auf die erstellte Verknüpfung “Rechts” und Wähle “Properties” (Eigenschaften). Ersetzt den Inhalt im Feld “Target” (Ziel) mit folgendem.
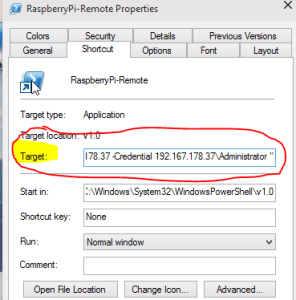
Die IP-Adresse müsst ihr natürlich gegen eure tauschen.
C:\Windows\System32\WindowsPowerShell\v1.0\powershell.exe -noexit -command "& {Enter-PsSession -ComputerName 192.168.178.37 -Credential 192.168.178.37\Administrator}"Jetzt haben wir ein Shortcut für die Remote Powershell Session, das Passwort müssen wir natürlich immer eingeben. Achtet darauf das Shortcut immer mit Rechtsklick “Run as Administrator” auszuführen.
Weitere Tools
Eine Liste mit unterstützten Tools findet ihr auf der Windows IoT Seite. http://ms-iot.github.io/content/win10/tools/CommandLineUtils.htm
Die Powershell gibt euch übrigens alle verfügbaren Befehle aus, tippt hierzu:
Get-Command
Für Details zu einem Befehl
Get-Help <Befehl>
Zum Beispiel “Get-Help Enter-PsSession” gibt die Hilfe zum Befehl Enter-PsSession aus.
Weitere Raspberry Pi Projekte
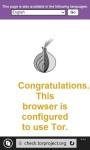 Tor Gateway – Raspberry Pi zum anonymen surfen verwenden – AnoPi
Tor Gateway – Raspberry Pi zum anonymen surfen verwenden – AnoPi Ambi-TV – Ambilight mit dem Raspberry Pi nachrüsten
Ambi-TV – Ambilight mit dem Raspberry Pi nachrüsten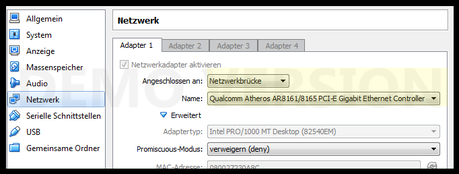 Raspberry Pi Kernel kompilieren (Cross-Compiler)
Raspberry Pi Kernel kompilieren (Cross-Compiler)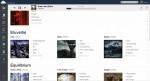 Eigenen OwnCloud Server einrichten
Eigenen OwnCloud Server einrichten

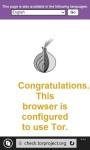 Tor Gateway – Raspberry Pi zum anonymen surfen verwenden – AnoPi
Tor Gateway – Raspberry Pi zum anonymen surfen verwenden – AnoPi Ambi-TV – Ambilight mit dem Raspberry Pi nachrüsten
Ambi-TV – Ambilight mit dem Raspberry Pi nachrüsten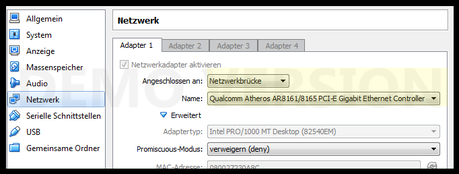 Raspberry Pi Kernel kompilieren (Cross-Compiler)
Raspberry Pi Kernel kompilieren (Cross-Compiler)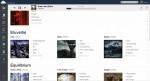 Eigenen OwnCloud Server einrichten
Eigenen OwnCloud Server einrichten