Der dritte Teil der Serie “Farben & Farbräume in der Bildbearbeitung” befasst sich nun mit der Monitorkalibrierung und -profilierung anhand eines Praxisbeispiels. Verwendet habe ich dafür den X-Rite Colormunki Display und als Software das kostenlos verfügbare Argyll Color Management System (kurz: Argyll CMS). Lasst euch von dem Design der Argyll-Webseite nicht täuschen – diese Software hat es wirklich in sich und bietet unendlich viele Möglichkeiten zur Feinjustierung. Da Argyll CMS eine konsolenbasierte Software ist, muss man sich zusätzlich noch die DispcalGUI-Software herunterladen, damit man ein komfortables Frontend für alle Einstellungen zur Verfügung hat.
Die Installation
Die Installation des Argyll CMS geht denkbar einfach: Man lädt die Version für das verwendete Betriebssystem herunter (in meinem Fall sind das die Win32-Executables) und entpackt diese in ein Verzeichnis, in dem man volle Schreibrechte hat (z.B. in “\Eigene Dateien\ArgyllCMS”). Anschließend führt man die Installationsroutine für DispcalGUI aus und startet letzteres. Zu Beginn muss man dann noch den Programmpfad zu Argyll CMS, bzw. zu den dazugehörigen Executables angeben (bei mir wäre das “D:\ArgyllCMS\bin”).
Vorbereitung
Dann kann es eigentlich auch schon losgehen. Die DispcalGUI-Oberfläche bietet noch weitaus mehr Einstellungen als auf dem folgenden Screenshot zu sehen sind. Aber für meine Zwecke reichen die Basiseinstellungen schon vollkommen aus. Bevor man aber nun die Software bedient, müssen noch am Monitor die richtigen Einstellungen getroffen werden. Dafür sollte man am besten die Werkeinstellungen wiederherstellen und dann den Modus wählen, in dem man die meisten Einstellungen vornehmen kann. Bei mir heißt dieser Modus z.B. “Custom Color” oder “Benutzerdefiniert”. Wichtig ist, dass man auf jeden Fall sowohl Helligkeit als auch RGB-Werte manuell anpassen kann. Denn wenn schon hardwareseitig der richtige Weißpunkt und die richtige Helligkeit eingestellt werden können, müssen diese Einstellungen nicht später durch die Grafikkarte “geradegerückt” werden. Da Grafikkarten in der Regel nur einen ungenauen 8-bit-LUT (Look-Up-Table) haben, sollten nur die wirklich nötigen Korrekturen dort geschehen und der Rest direkt im Monitor geregelt werden. Wenn man den “Custom Color”-Modus ausgewählt hat, kann man beginnen, die DispcalGUI-Software zu bedienen.
Die Einstellungen in DispcalGUI
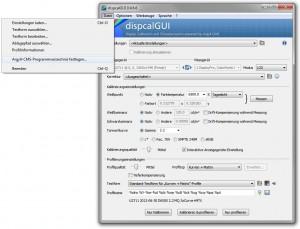 Im Bereich “Anzeigegerät” werden Monitorbezeichnung, Messgerätbezeichnung und Displaymodus (CRT oder LCD) angezeigt. Da die meisten von euch inzwischen ein LC-Display haben dürften, muss in den meisten Fällen logischerweise “LCD” gewählt werden.
Im Bereich “Anzeigegerät” werden Monitorbezeichnung, Messgerätbezeichnung und Displaymodus (CRT oder LCD) angezeigt. Da die meisten von euch inzwischen ein LC-Display haben dürften, muss in den meisten Fällen logischerweise “LCD” gewählt werden.
Nun kommen die wirklich wichtigen Einstellungen: Unter “Kalibrierungseinstellungen” wählt man zunächst den Weißpunkt aus. Da ich mich bei meinen Kunden am sRGB-Standard orientieren muss, wähle ich 6.500K als Temperatur. Als nächstes kommt die Weißluminanz, bzw. die Helligkeit dran. Die gewählte Helligkeit hängt ein bißchen vom Umgebungslicht ab. Wenn es um euch herum hell ist, sind ca. 120 cd/m² sinnvoll. Da ich meistens eher in einer dunkleren Umgebung arbeite, verwende ich nur 80 (maximal 100) cd/m². Wichtig ist aber, dass bei der Weißluminanz der Wert “nativ” ausgewählt ist. Da wir die Helligkeit später direkt am Monitor regeln und uns das Kalibrierungsgerät anzeigt wieviel cd/m² gerade eingestellt sind, müssen wir diesen Wert nicht softwareseitig erzwingen lassen. Auch wenn der Monitor vielleicht nicht exakt 120 cd/m² anzeigt (sondern nur 119 cd/m² oder 121), ist das immer noch exakt genug. Lässt man die Helligkeit zusätzlich durch die Grafikkarte regulieren, riskiert man weitere Tonwertrundungen, die das Ergebnis negativ beeinflussen.
Die Schwarzluminanz muss ebenfalls auf “nativ” eingestellt sein. Der Schwarzwert ist nämlich direkt abhängig von der Hintergrundbeleuchtung im Monitor und kann nicht softwareseitig korrigiert werden. Der LCD zeigt bereits das dunkelste Schwarz an, das er darzustellen imstande ist. Deswegen ist der Kontrastregler am Monitor auch eher ein Marketing-Regler und sollte auf dem Standardwert belassen werden. Je weniger Helligkeit später eingestellt wird, desto dunkler ist auch das Monitorschwarz, weil der Helligkeitsregler das LCD-Hintergrundlicht regelt.
Bei der Tonwertkurve kann in der Regel ein Gamma von 2.2 eingestellt werden. Als Kalibrierungs- und Profilqualität kann die Stufe “mittel” gewählt werden. Alles weitere bringt meiner Erfahrung nach keine weitere Verbesserung sondern dauert nur wesentlich länger – wer jedoch ein bis zwei Stunden Zeit hat, kann gerne die hohe Qualität einstellen.
Ein kleiner Hinweis an dieser Stelle: Die hier vorgeschlagenen Einstellungen zielen darauf ab, dass die Bildbearbeitung in erster Linie für’s Web und für Standard-Fotodienstleister stattfindet. Je nach geplantem Ausgabemedium müssen diese Einstellungen vielleicht grundlegend anders aussehen.
Kalibriervorgang
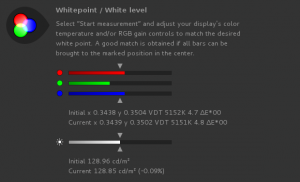
Mit einem Klick auf die Schaltfläche “Kalibrieren & Profilieren” geht es dann auch schon los. Jetzt ist wieder manuelles Eingreifen erforderlich. Zunächst sorgt man mit Hilfe des Helligkeitsreglers am Monitor für die richtige Helligkeit. Bei mir sind das zur Zeit 100 cd/m². Anschließend dreht man mit Hilfe der RGB-Regler des Monitors so lange am Weißpunkt herum, bis alle drei Farben gleich stark gemessen werden. Dabei ist es normal, dass sich ggf. die Helligkeit ebenfalls ein bisschen ändert. Die richtige Farbmischung wird unterhalb der RGB-Regler angezeigt. Wichtig ist dabei ein niedriges DeltaE. Je nach Monitor kann das unterschiedlich hoch ausfallen. Mein Monitor schafft nur mit Hilfe der Hardware-Regler ein DeltaE von ca. 0,8. Grundsätzlich kann man sagen, dass alles unter 4,0 gut ist und mit bloßem Auge kaum noch eine Abweichung erkennbar ist. Hinweis an Laptop-Nutzer: Dieser Schritt ist aufgrund fehlender Hardware-Regler schlicht zu überspringen. Die RGB-Anpassungen übernimmt dann die Grafikkarte.
Ist die Grundkalibrierung beendet kann man fortfahren, und es beginnt die Messung der Farbfelder. Anhand dieser Messungen wird die zukünftige Anpassung des Grafikkarten-LUT berechnet. Diese Anpassung findet dann in der Regel beim Start des Betriebssystems statt. Je nach Grafikkarte und verwendetem Treiber kann es aber schon mal sein, dass das Betriebssystem bzw. die Grafikkartensoftware diese Anpassungen vergisst. Zum Schluss dieses Artikels gebe ich noch einen kurzen Tipp, wie man sich ein Skript zur Wiederherstellung des korrekten LUT erstellt.
Die Profilierung kommt übrigens ohne weitere Warnung direkt hinter der Kalibrierung. Hier werden ebenfalls Messfelder ausgewertet. Die Ergebnisse geben darüber Aufschluss, welche Farben der Monitor darstellen kann (z.B. was das intensivste Grün des Monitors ist und wo dieses Grün innerhalb der Farbräume zu finden ist). Zum Schluss des Vorgangs wird man noch gefragt, ob das ermittelte Profil im Betriebssystem hinterlegt werden soll. Das sollte man natürlich bejahen  .
.
Und noch einmal zur Erinnerung: man kalibriert den Monitor nicht dahingehend, dass er genau einem Farbraum (z.B. AdobeRGB) entspricht. Der ganze Vorgang dient lediglich dazu, zu messen was der eigene Monitor darstellen kann und wie das Betriebssystem die Grafikkarte mit Daten versorgen muss, damit auch tatsächlich die gewollten Farben dargestellt werden.
Fertig
Nachdem alles eingestellt ist, kann man wenn man möchte noch die Kalibrierung und Profilierung testen. Diesen Vorgang startet man über einen Eintrag in der Menüleiste. Als Ergebnis gibt es eine schicke Auflistung aller getesteten Farben und den dazugehörigen DeltaE-Werten (also wie weit der Monitor vom Idealwert entfernt ist) im HTML-Format. Mein Monitor hat ein Durchschnitts-DeltaE von ungefähr 1,5. Damit kann man vollkommen zufrieden sein.
Je nach verwendeter Hardware kann es vorkommen, dass die Kalibrierung irgendwann weg ist (z.B. nach einem Administrations-Bildschirm in Windows oder nachdem der Monitor betriebssystemseitig abgeschaltet wurde). Für diesen Fall kann man sich eine kleine Skriptdatei (“rekalibrierung.bat”) mit folgendem Inhalt anlegen:
C:\<Pfad zum ArgyllCMS>\bin\dispwin.exe -c
C:\<Pfad zum ArgyllCMS>\bin\dispwin.exe -L
Die erste Zeile bewirkt das Löschen des Grafikkarten-LUT und die zweite das erneute Laden der aktuell vorgesehenen Kalibrierungseinstellungen. Ein Doppelklick auf die Skriptdatei sollte dann eigentlich immer den gewünschten Effekt haben.
Viel Spaß beim Ausprobieren. Wer nicht gleich über 100,-€ für Kalibrierungshardware ausgeben möchte, kann sie sich übrigens auch in diversen Shops (auch online) ausleihen.

