In diesem Beitrag zeige ich euch wie ihr euch eine eigene Cloud mithilfe des Raspberry Pi, ownCloud & Let’s Encrypt baut. Ihr benötigt außerdem eine DynDNS Domain. Ich empfehle euch spdyn.de und werde es auch anhand von diesem zeigen.
Einkaufsliste:
- Raspberry PI 2 Model B Mainboard Sockel (A 900MHz, Quad-core, ARM Cortex-A7 CPU, 4x USB, Full HDMI)
- Raspberry Pi Gehäuse für Modell B+ / Pi 2, weiß/rot
- Original Rydges® Premium Steckernetzteil by OTB Micro USB 5V 1000 mAh für Raspberry Pi B und A Model
- EDIMAX EW-7811UN Wireless USB Adapter, 150 Mbit/s, IEEE802.11b/g/n
- 2m – CAT.6 Ethernet Gigabit Lan Netzwerkkabel (RJ45) | 10/100/1000Mbit/s | Patchkabel | UTP | kompatibel zu CAT.5 / CAT.5e / CAT.7 | Switch/Router/Modem/Patchpannel/Access Point/Patchfelder | schwarz
- Samsung Speicherkarte MicroSDHC 32GB GB EVO UHS-I Grade 1 Class 10 für Smartphones und Tablets, mit SD Adapter, frustfrei
Raspbian herunterladen und auf SD-Karte schreiben:
wget http://director.downloads.raspberrypi.org/raspbian_lite/images/raspbian_lite-2016-05-13/2016-05-10-raspbian-jessie-lite.zip unzip 2016-05-10-raspbian-jessie-lite.zip # rm 2016-05-10-raspbian-jessie-lite.zip
Mit folgendem Befehl kann überprüft werden wo die SD-Karte eingehängt ist:
lsblk
Das Image wird mit folgendem Befehl auf die SD-Karte geschrieben:
dd if=2016-05-10-raspbian-jessie-lite.img of=/dev/sdb
Die ganze SD-Karte nutzen:
Steckt nun die SD-Karte in den Raspberry Pi, schließt das LAN-Kabel an und gebt ihm Strom. Nach ein paar Sekunden könnt ihr euch über SSH anmelden.
ssh pi@raspberrypi
Das Passwort ist raspberry
sudo raspi-config
Über die Option Expand Filesystem erweitert ihr die SD-Karte.
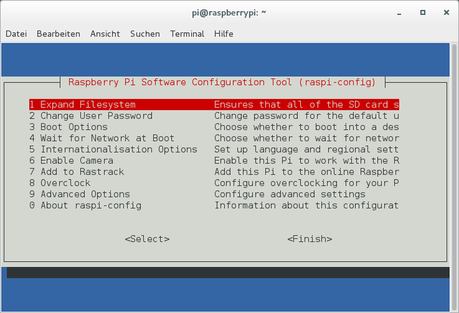
Anschließend muss neugestartet werden.
Den Raspberry Pi auf den neusten Stand bringen:
sudo apt update sudo apt upgrade
ownCloud installieren:
Nun installieren wir ownCloud auf dem Raspberry Pi
sudo sh -c "echo 'deb http://download.owncloud.org/download/repositories/stable/Debian_8.0/ /' >> /etc/apt/sources.list.d/owncloud.list" wget -nv https://download.owncloud.org/download/repositories/stable/Debian_8.0/Release.key -O Release.key sudo apt-key add - < Release.key sudo apt-get update sudo apt-get install owncloud owncloud-files
DynDNS Domain bei spdyn.de
Registriert euch zuerst bei spdyn.de und fügt über euer Profil bei Hosts von Benutzer einen IPv4 Host hinzu.
spdns Dynamic DNS Update-Client installieren:
Nun richten wir den spdns Update Client ein.
wget http://my5cent.spdns.de/wp-content/uploads/2014/12/spdnsUpdater_bin.tar.gz tar -zxvf spdnsUpdater_bin.tar.gz sudo mv spdnsu.conf /etc/ sudo mkdir updater sudo mv spdnsu updater/ sudo chmod u+x updater/spdnsu sudo chown -R pi:pi /home/pi/updater/
Anschließend müsst ihr die Datei /etc/spdnsu.conf anpassen. Dort müsst ihr anpassen:
- Host
- Username
- Passwort
sudo crontab -e
Dort einfügen:
*/10 * * * * /home/pi/updater/spdnsu
Testen, ob alles funktioniert:
./updater/spdnsu
Eure IP-Adresse findet ihr in der Datei /tmp/spdnsuIP.cnf
cat /tmp/spdnsuIP.cnf
Beispielausgabe:
currentIP=111.222.333.444
Portfreigabe einrichten:
Anschließend müsst ihr eine Portfreigabe einrichten. Ich zeige das hier mit einer AVM FRITZ!Box 7490
Meldet euch unter fritz.box auf eurer FRITZ!Box an und geht auf Internet > Freigaben
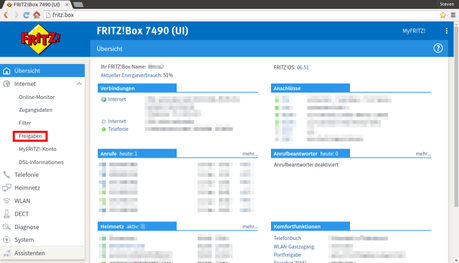
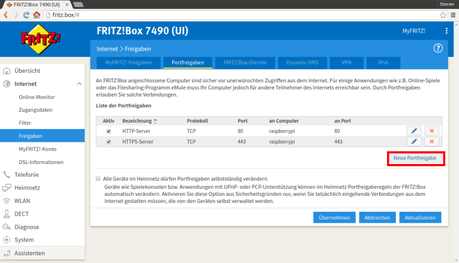
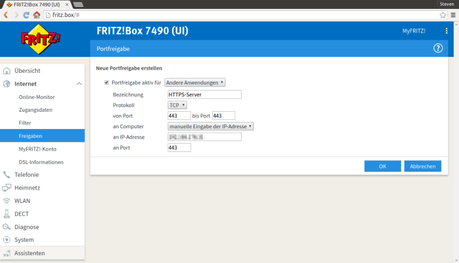
Let’s Encrypt herunterladen und Zertifikat erstellen:
Jetzt geht’s ans Zertifikat.
sudo apt install git -y cd /etc sudo git clone https://github.com/letsencrypt/letsencrypt cd letsencrypt sudo ./letsencrypt-auto
Hier müsst ihr eure DynDNS Domain eingeben. Let’s Encrypt erledigt den Rest von selbst.
ownCloud einrichten:
Nun könnt ihr ownCloud einrichten. Ruft dazu die URL https://host.spdns.de/owncloud in eurem Browser auf. (passt euren Host vor spdns.de an).
Wenn mehrere Benutzer oder größere Dateien auf dem Pi gehostet werden sollen, solltet ihr unter Speicher & Datenbank MySQL auswählen.
Sicherheitswarnung entfernen:
Solltet ihr im Admin-Bereich folgende Fehlermeldung erhalten, …

… könnt ihr diese wie folgt entfernen:
sudo nano /var/www/owncloud/.htaccess
Dort am Ende der Datei einfügen:
<IfModule mod_headers.c> Header always add Strict-Transport-Security "max-age=15768000" </IfModule>
Memory Cache nutzen
ownCloud empfiehlt euch einen Memory Cache zu nutzen. Diesen richtet ihr wie folgt ein:
sudo apt-get install php-apc sudo nano /var/www/owncloud/config/config.php
Dort vor ); einfügen:
'memcache.local' => '\OC\Memcache\APC',
Das war die gesamte Installation von ownCloud auf dem Raspberry Pi. Im Grunde genommen könnt ihr hier nun aufhören. Außer ihr wollt noch wissen wie man den ownCloud Client installiert.
ownCloud Client installieren:
Info: # = als root ausführen ## Debian 8 # echo 'deb http://download.opensuse.org/repositories/isv:/ownCloud:/desktop/Debian_8.0/ /' >> /etc/apt/sources.list.d/owncloud-client.list # wget http://download.opensuse.org/repositories/isv:ownCloud:desktop/Debian_8.0/Release.key # apt-key add - < Release.key # apt-get update # apt-get install owncloud-client ## Debian 7 # echo 'deb http://download.opensuse.org/repositories/isv:/ownCloud:/desktop/Debian_7.0/ /' >> /etc/apt/sources.list.d/owncloud-client.list # wget http://download.opensuse.org/repositories/isv:ownCloud:desktop/Debian_7.0/Release.key # apt-key add - < Release.key # apt-get update # apt-get install owncloud-client ## Ubuntu 16.04 LTS sudo sh -c "echo 'deb http://download.opensuse.org/repositories/isv:/ownCloud:/desktop/Ubuntu_16.04/ /' >> /etc/apt/sources.list.d/owncloud-client.list" wget http://download.opensuse.org/repositories/isv:ownCloud:desktop/Ubuntu_16.04/Release.key sudo apt-key add - < Release.key sudo apt-get update sudo apt-get install owncloud-client ## Ubuntu 14.04 & Linux Mint 17.x sudo sh -c "echo 'deb http://download.opensuse.org/repositories/isv:/ownCloud:/desktop/Ubuntu_14.04/ /' >> /etc/apt/sources.list.d/owncloud-client.list" wget http://download.opensuse.org/repositories/isv:ownCloud:desktop/Ubuntu_14.04/Release.key sudo apt-key add - < Release.key sudo apt-get update sudo apt-get install owncloud-client
Anzeige


