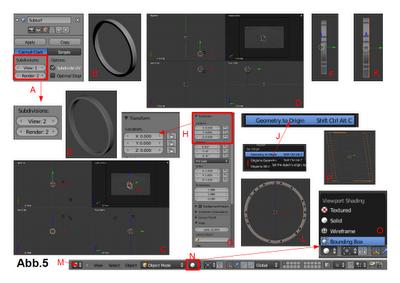Aber irgendwie wirken die Ränder noch ein wenig unschön. Auch das kann ich besser hin bekommen. Dazu wähle ich im Properties-Fenster (Abb.4 N) in der Auswahlleiste (Abb.4 O) den Modifier-Knopf (Abb.4 P). Das Proberties-Fenster sieht nun aus wie in Abb.4 Q.Mit einem „Modifier“ können wir unser Objekt beeinflussen. Als erstes muss ich einen solchen hinzufügen. Dazu drücke ich den Schalter „Add Modifier“ (Abb.4 R). Es öffnet sich eine Auswahl (Abb.4 S) und ich wähle „Subdivision Surface“ (Abb.4 T). Es öffnet sich ein Bereich in dem ich die Einstellungen für den Modifier vornehmen kann (Abb.4 U).Dieser Modifier „Subdivision Surface“ errechnet eine verfeinerte Annäherung an mein Mesh. Der Computer berechnet es so, als würde mein Objekt in feinere Flächen unterteilt als es tatsächlich der Fall ist. So kann ich auch mit einem relativ groben Mesh weiche Oberflächen erzeugen, ohne eine große Anzahl an zusätzlichen Punkten (Vertices) und Flächen (Faces) hinzufügen zu müssen.Bei den Einstellungen sind für mich erst einmal nur die Eingabefelder im Bereich Subdivisions (Unterteilungen) von Bedeutung (Abb.5 A). Je höher hier die Werte eingestellt sind, desto feiner wird die Unterteilung berechnet. Hohe Werte machen hier oft wenig Sinn. Man schraubt die Rechenzeit nur hoch ohne einen entsprechend besser sichtbaren Effekt zu erhalten. Werte von 2 oder 3 sind meist schon völlig ausreichend. Ich wähle für beide Einstellungen den Wert 2. Der Wert im Feld „View“ gibt die Berechnung für den Arbeitsbereich an. Er gibt mir beim Erstellen des Objekt vor der Berechnung des Bildes Kontrollmöglichkeit. Wenn ich sehr komplexe Szenen habe und das Objekt ausgearbeitet ist, kann ich diesen Wert auch runter stellen, denn dieser hat keinen Einfluss auf die Berechnung des Bildes. Dafür ist der Wert „Render“ . Das Bild berechnen wird auch rendern genannt.Der Wert, der hier steht, wird für die tatsächliche Berechnung des Bildes genommen. Es kann also sein, dass mein Objekt im Arbeitsfenster recht gut aussieht, das berechnete Bild aber weiterhin ein kantiges Objekt zeigt, wenn ich vergesse diesen Wert anzupassen.Ich drücke F12 und berechne nun das Bild mit diesen Einstellungen (Abb.5 B). Ich finde, der Ring sieht schon ganz gut aus. Aber, wie wir in einer früheren Ausgabe des „Blendertagebuchs“ gesehen haben, kann die Sache im richtigen Licht wieder ganz anders aussehen. Ich werde nun die Lampe etwas besser ausrichten und das Bild erneut berechen. Dazu wechsle ich mit CTRL+Alt+Q in den „Quad View“ und zoome mit dem Mausrad (MR) in der Front- und Seitenansicht sowie in der Aufsicht so weit heraus, dass ich auch die Lage der Kamera und der Lampe sehen kann (Abb.5 C). Mit der rechten Maustaste (RM) wähle ich die Lampe aus. An der Lampe sind nun die Pfeile sichtbar. Durch Klicken auf diese Pfeile und Ziehen bringe ich die Lampe an eine Position in der Nähe der Kamera (Abb.5 D). Mit F12 berechne ich das Bild erneut (Abb.5 E). Doch auch bei Licht sieht der Ring gut aus. Es scheint diesmal keine Probleme zugeben.
Hinweis! Die Abbildung 4 findest Du im Beitrag vom 30.Juli 2010
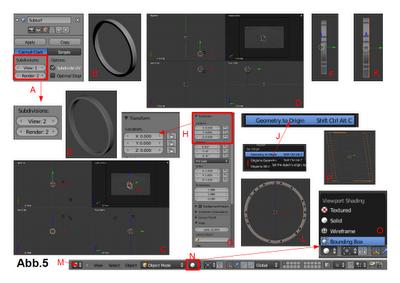
Hinweis! Die Abbildung 4 findest Du im Beitrag vom 30.Juli 2010