Das iPad 2 ist leichter und dünner als das iPad, somit liegt es leichter in der Hand. Wenn Sie ein iPad 2 besitzen, können Sie nicht nur Fotos damit machen, sondern auch Aufnahme und Bearbeitung von Videos vollbringen. Auf diese Weise können Sie eine Sammlung von Videos von Feiern, Feiertagen und anderen denkwürdigen Ereignissen in Ihrem Leben machen, wenn Sie nicht gerade eine digitale Kamera dabeihaben.
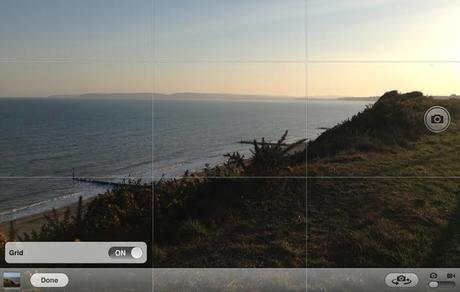
1. Um ein Video mit Ihrem iPad aufzunehmen, tippen Sie zuerst auf dem Home-Bildschirm auf die Schaltfläche Kamera.
2. Stellen Sie sicher, dass der Kamera / Video Modusschalter (diese Schaltfläche befindet sich in der unteren rechten Ecke des Bildschirms) auf den Video-Modus eingestellt ist.
3. Dann heben Sie Ihren iPad, richten Sie es auf das, was Sie aufnehmen möchten (falls notwendig müssen Sie Ihr iPad neu fokussieren).
4. Tippen Sie auf Kamerawechsel, wenn Sie sich nicht entscheiden können, ob Sie mit der Rückkamera oder Vorderkamera aufnehmen wollen.
5. Drücken Sie dann auf das Aufnahme Symbol innerhalb des Bildschirms (in der rechten oberen Ecke sieht man die Aufnahmezeit). Sobald Ihr Video mit der Aufzeichnung beginnt, werden Sie einen Soundeffekt hören.
6. Sobald Sie fertig sind, tippen Sie erneut auf Aufnahme. Die Aufzeichnung wird gestoppt und Ihr iPad speichert das Video.
Wenn Sie ein Video aufzeichnen, nehmen Sie im Grunde eine Serie von Bildern auf, sodass je länger das Video ist, desto mehr gespeicherte Bilder hat es. Sie können manche Teile des Videos, die Ihnen eventuell nicht gefallen am Anfang oder Ende ganz einfach ausschneiden. Sie können auch das Original-Video mit der neu bearbeiteten Version ersetzen, oder speichern Sie die neue Version als separates Video.
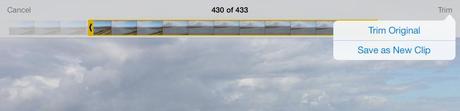
Um Ihr Video zu schneiden, gehen Sie zu der gewünschten Datei und tippen Sie darauf, um das Video zu öffnen. Eine Reihe von Bedienelementen werden auf Ihren Bildschirm erscheinen – oben am Bildschirm wird eine Zeitskala des Videos erscheinen. Tippen Sie auf die Zeitskala und ziehen Sie den linken Rand nach rechts, um neu festzulegen, wann das Video beginnt. Um zu bestimmen, wann das Video aufhören soll, tippen Sie auf die Zeitskala und ziehen den rechten Rand nach links. Die Zeitskala ist jetzt gelb / orange. Tippen Sie auf die gelbe / orange Skala, um ein Menü zu öffnen, wo Sie zwei Optionen erhalten werden:
1. Original schneiden / Trim Original (Sie ersetzen das Original-Video mit der Bearbeitung)
2. Speichern eines neuen Clips / Save as New Clip (Sie können das Original und die bearbeitete Kopie separat speichern)
Nachdem Sie fertig sind, können Sie Ihre Videos per E-Mail oder SMS teilen. Denken Sie daran, dass Ihr Dienstanbieter die maximale Größe der Video-Anhänge bestimmt.


